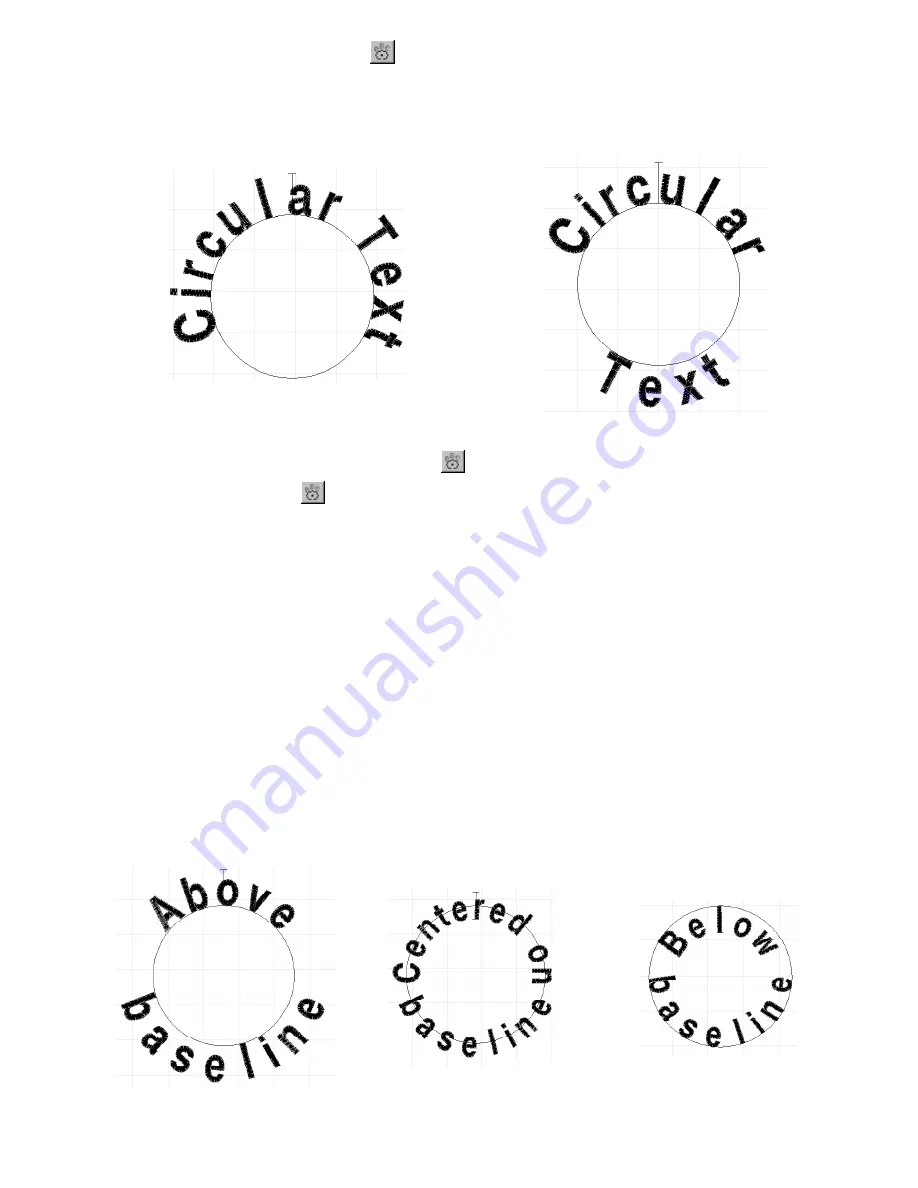
25
■
Using the Circular Text tool (
)
This tool arranges text along a circle whose radius you can specify. If two lines of text are entered, the first
line is added at the top and second line is added at the bottom.
To create a text shape using the
Circular Text
tool (
):
1
Click the
Circular Text
tool (
) in the
Lettering
palette.
2
Click in the design area to specify the center of the circle (
1
in figure 36).
3
Drag the pointer until the circle has the desired radius (
2
in figure 36).
4
Drag the T-shaped extension, which indicates the text height, until it is the desired size (
3
in figure 36).
The
Text
tab of the
Text Properties
dialog box appears.
5
In the
Text
box, type the desired text.
NOTE: To enter multiple lines of text, select the
Multiline
check box. (A check mark will appear.) For more
information, see
Entering multiple lines of text in chapter 1.
6
Click the
OK
button.
■
Changing the text position relative to the baseline
The placement of text in relation to the baseline can be specified by choosing one the following
Position rela-
tive to baseline
settings (on the
Text Effects
tab of the
Text Properties
dialog box).
Figure 36
Figure 37
Figure 38
Figure 39
Figure 40
Above . . . . The text is placed
above the baseline.
Centered . . The text is centered
on the baseline.
Below. . . . . The text hangs
below the baseline.
1
2
3
Содержание BE-100
Страница 1: ......






























