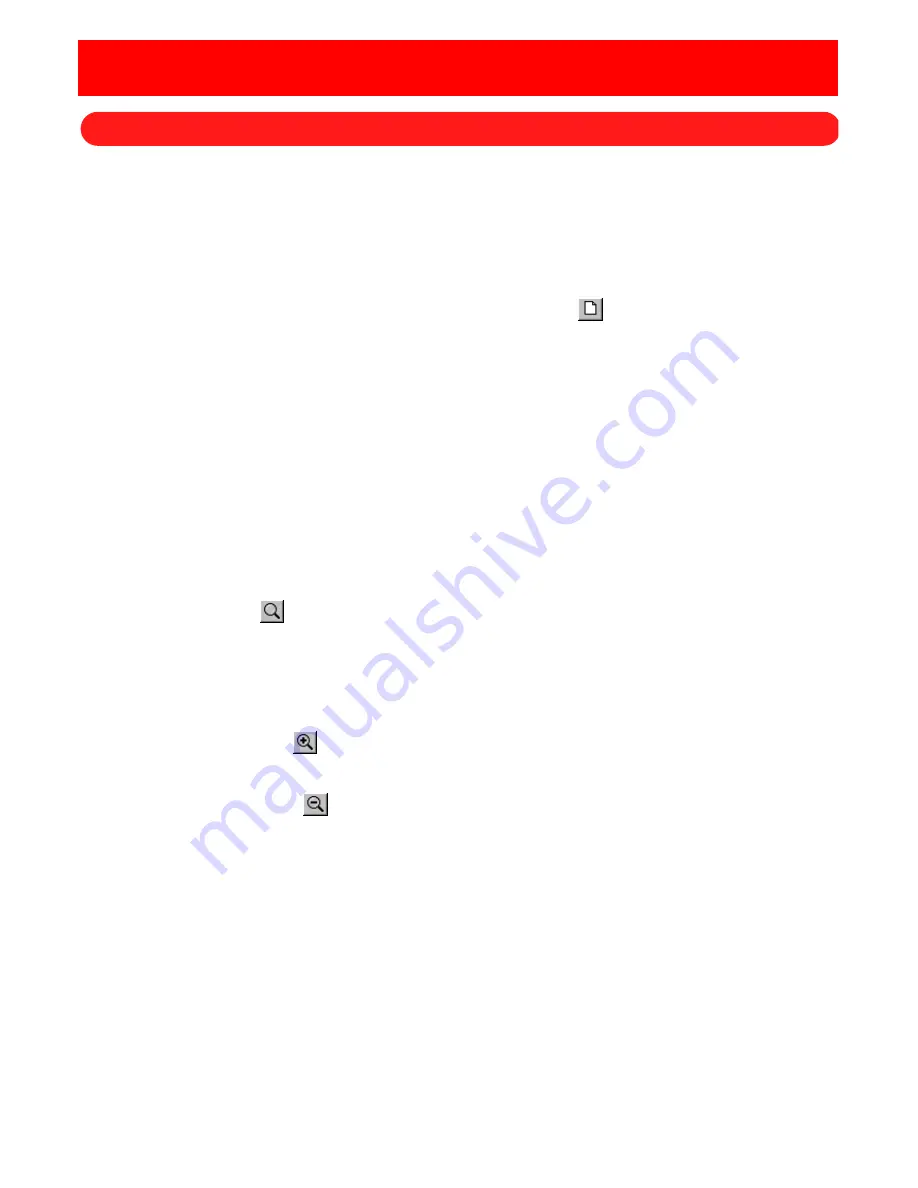
2
IMPORTANT INFORMATION:
PLEASE READ BEFORE STARTING EXERCISES.
■
Creating a new file
To create a new file containing an empty design area:
1
On the
File
drop-down menu, click
New
. The
Design Info
dialog box appears.
NOTE: A new file can also be created by clicking the
New
button (
) in the
Ribbon
bar.
2
Specify the desired settings for the new file.
3
Click the
OK
button. A new blank design area appears.
NOTE: To open a design from the “Sample” folder and edit it, see chapter 27.
■
Resuming a halted exercise
If you hear a “beep-beep” sound and are not able to continue the exercise, a punchpoint may have been mis-
placed somewhere in the design area. Press the Backspace key to delete this point. If there are several mis-
placed punchpoints, continue pressing the Backspace key until all misplaced punchpoints are deleted and
you are able to continue with the exercise.
■
Zooming
To enlarge (zoom in on) a specific area of the design:
1
Click the
Zoom
tool (
) in the
Stock
toolbar.
2
Move the pointer near the area to be enlarged, and then, while holding down the left mouse button, drag
the pointer over the desired area.
3
Release the left mouse button when the area to be enlarged is enclosed in the zoom selection box.
To enlarge the design (zoom in):
◆
Click the
Zoom In
button (
) in the
Ribbon
bar.
To reduce the design (zoom out):
◆
Click the
Zoom Out
button (
) in the
Ribbon
bar.
■
Displaying the entire design
To display the entire design (for example, after zooming in or scrolling through it):
◆
On the
Zoom
drop-down menu, click
Fit to Window
.
Getting Started
Chapter 1: General Information
Содержание BE-100
Страница 1: ......




















