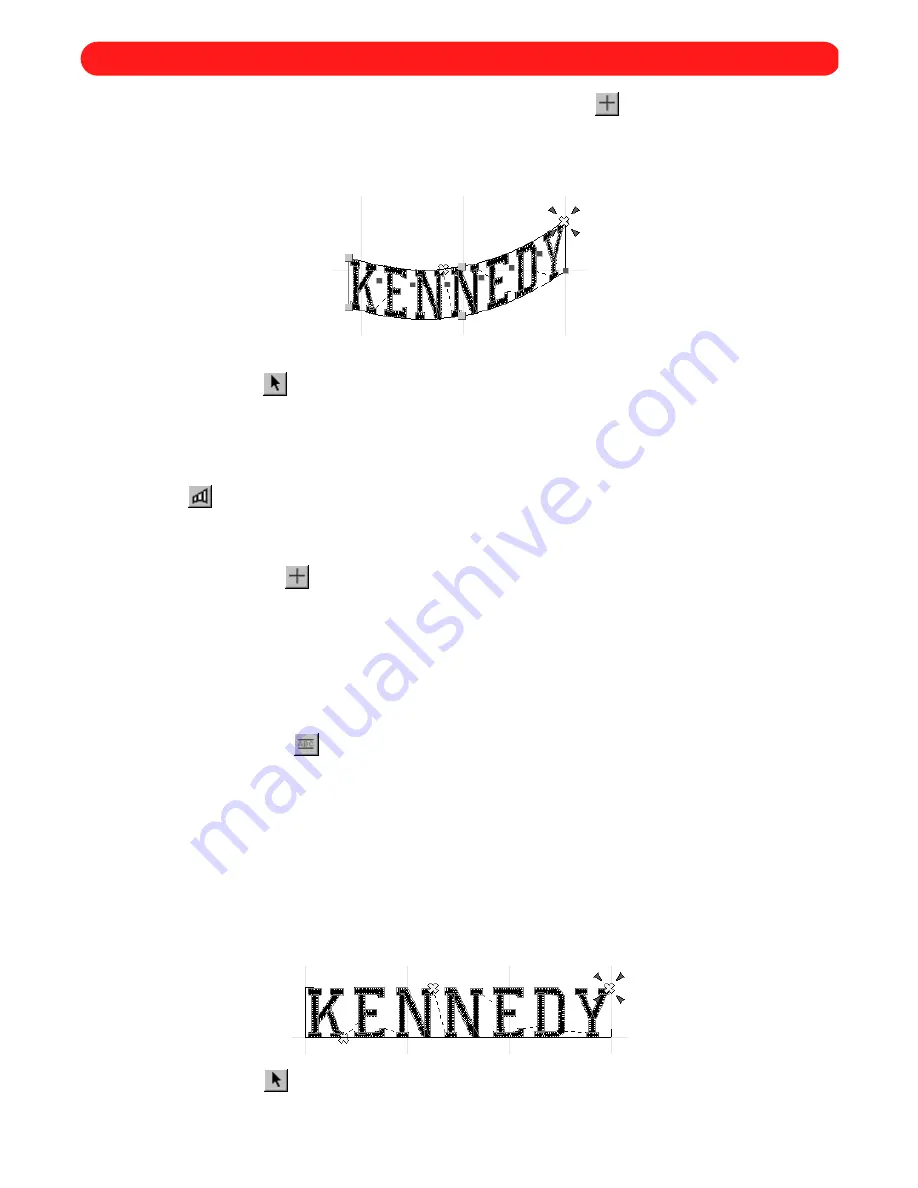
41
The shape of graphic shapes can be changed simply with the
Reshape
tool (
). However, before a text shape
can be deformed (i.e., reshaped), it needs to be converted to deformed text.
To deform a text shape:
1
Using the
Move
tool (
), select the text shape that you wish to convert to deformed text. “Dancing ants”
(moving dashes) appear around the shape.
2
On the
Shape
drop-down menu, point to
Convert To
, and then click
Deformed Text
. The punchpoints for all
shapes within the design appear in blue.
NOTE: A text shape can also be converted to deformed text by clicking the
Convert to Deformed Text
button
(
) in the
Text
bar.
The magenta handles that appear in text shapes are for kerning. For more information, see
Changing the kerning between specific characters in chapter 11.
3
Using the
Reshape
tool (
), select the punchpoint that deforms the text in the way that you wish to
change it. The selected punchpoint changes to light blue.
4
Drag the selected punchpoints until the text shape has the desired shape.
NOTE: For more information about selecting and moving punchpoints, see chapter 4.
■
Example
To create the text shape “KENNEDY”, then deform it:
1
Click the
Simple Text
tool (
), and then right-click in the design area. The
Text
tab of the
Text Properties
dialog box appears.
2
In the
Text
box, type “KENNEDY” (in uppercase letters).
3
In the
Font
drop-down list, select “Collegetown Block”.
4
In the
Size
box, type “0.5”.
5
In the
Baseline
box, select the
Auto
check box. The check mark will disappear.
7
Click the
OK
button.
8
Using the
Move
tool (
), select the text shape. “Dancing ants” appear around the shape.
Figure 74
Figure 75
Chapter 17: Deforming Text Shapes
Содержание BE-100
Страница 1: ......






























