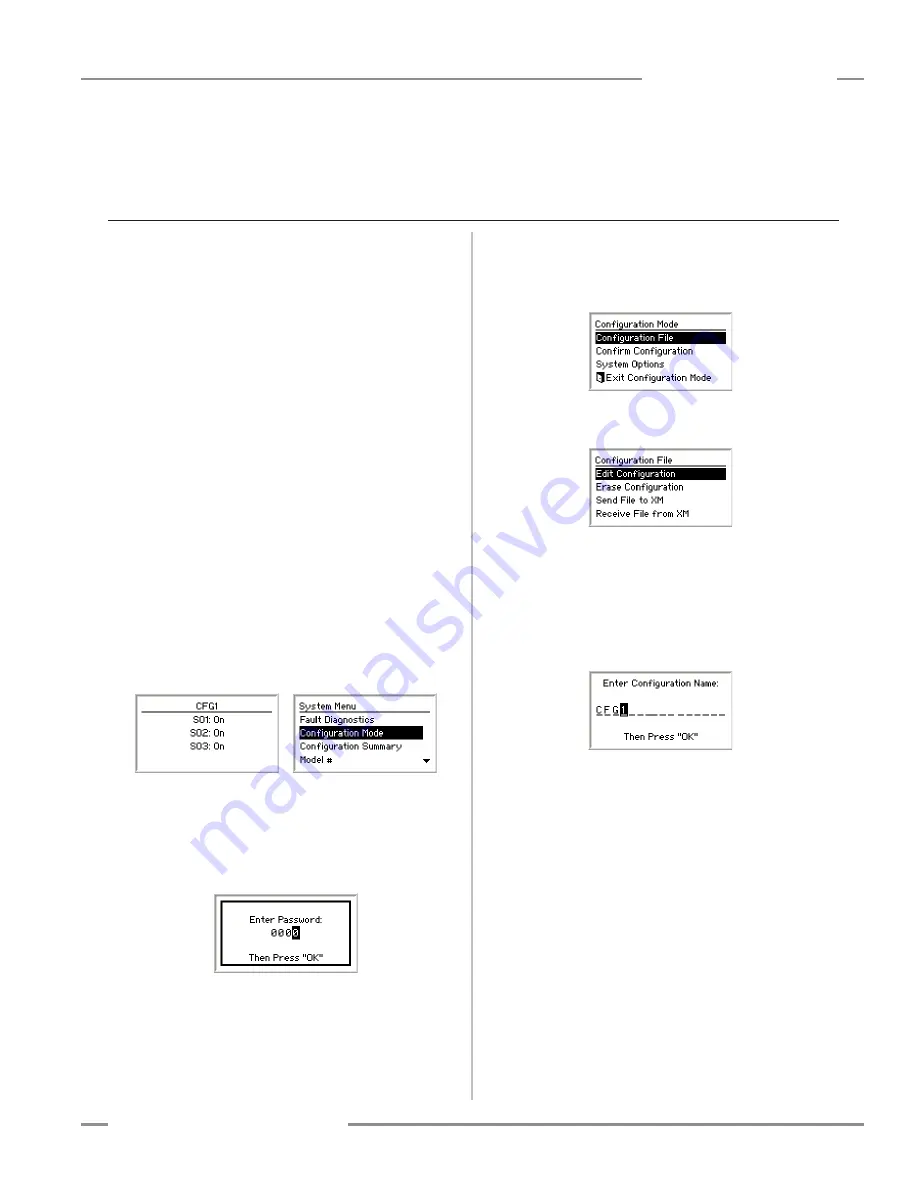
P/N 133487
113
Banner Engineering Corp.
•
Minneapolis, U .S .A .
www .bannerengineering .com • Tel: 763 .544 .3164
SC22-3 Safety Controller
Instruction Manual
Appendix C
The SC22-3 Onboard User Interface (OBI) is a tool for creating
and managing configuration files for the Safety Controller, using
the built-in features of the Controller itself . The OBI is also used
to retrieve, display and store both I/O and system status and
fault information .
The following tutorial explains the steps needed to create a
sample configuration, using the Safety Controller’s Onboard
Interface (OBI) . The configuration is used to define the input
devices to be connected to the Safety Controller and to establish
relationships between those input devices and the Safety
Controller outputs .
Important: This tutorial is not intended to provide a
comprehensive lesson about every feature the Safety Controller
and OBI offer . Rather, it is designed to provide the basic skills
and processes needed to explore the features on your own . It
also is not intended to cover the operational requirements of the
SC22-3 Safety Controller . For complete operational instructions,
read Sections 1–8 of this manual .
Enter Configuration Mode
The first step in creating a configuration is entering Configuration
mode . To enter Configuration mode from the Run mode display,
press OK to display the main System Menu . At the System
Menu, press the Down arrow button until
Configuration Mode
is
highlighted on the display, then press OK .
Enter Password
The default password is 0000 . Use the left/right arrow keys to
select the password digit to change . Use the up/down arrow
buttons to change the selected password digit .
When the password is entered, press OK to enter Configuration
mode .
Read the caution that the safety outputs will turn OFF when
Configuration mode is entered, and press OK .
Appendix C. Configuration Tutorial — Onboard Interface (OBI)
Edit Configuration
To edit the configuration from the Configuration Mode menu,
select Configuration File and press OK .
When the Configuration File menu is displayed, select Edit
Configuration and press OK .
The first property of the configuration that can be changed is its
name .
Use the left/right arrow keys to select the character to be
changed (up to 16 characters) .
Use the up/down arrow keys to change the character (choices A-
Z, 0-9, -, +, or space), and press OK .
Add Input Devices
In this tutorial we will add the following input devices:
• Emergency stop (E-stop) input
• Gate switch input
• Two-hand control input
• Reset input
• Optical sensor input
• External device monitoring inputs
• Mute sensor pair input
NOTE: Safety mat, protective stop, rope pull, enabling device,
and bypass switch devces are not covered in this
tutorial .




























