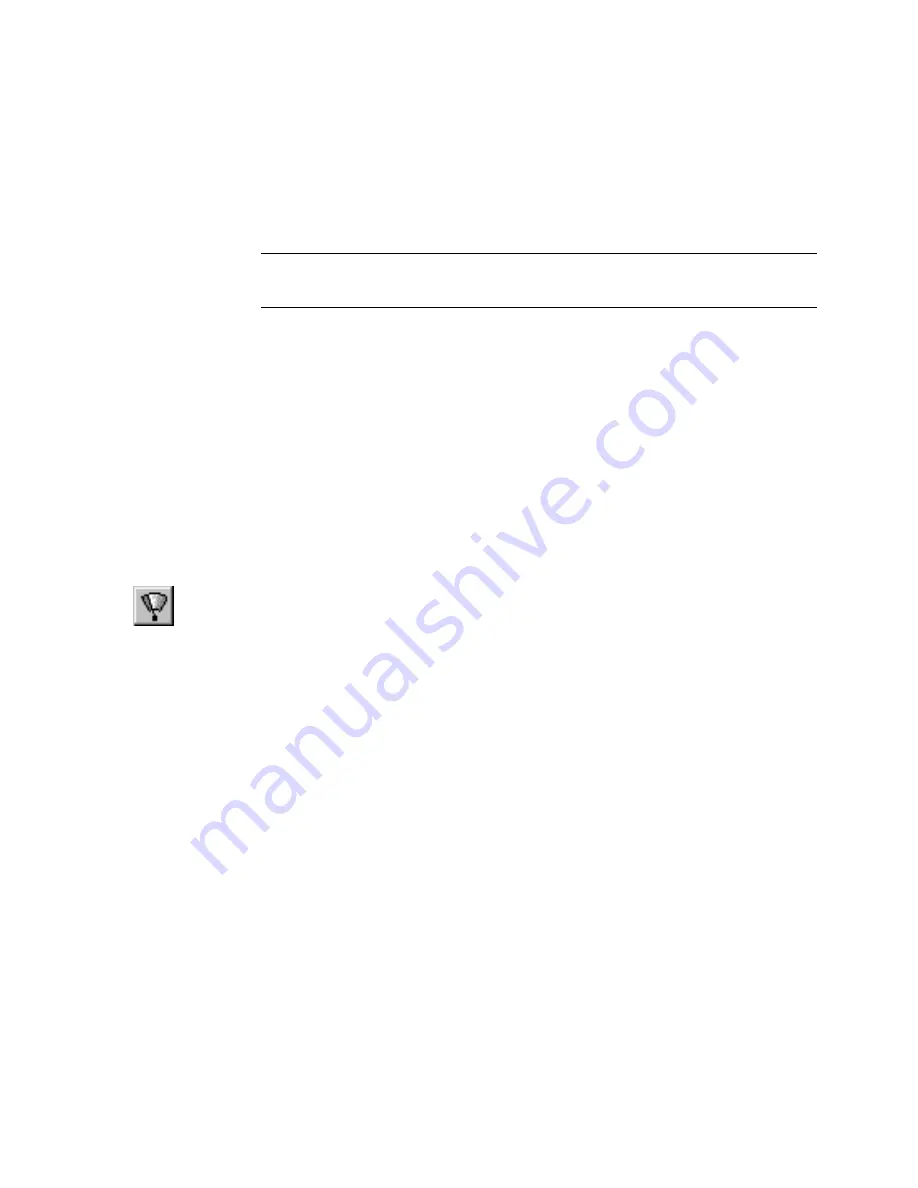
Redrawing a Pane or Window
|
97
9
(optional) To view the details with a transparent background, click the
Transparent check box on the edit bar. The detail view will assume the
background color of whatever is behind it.
10
(optional) To change the scale of the detail view to a fixed scale, click the
Fixed Scale check box on the edit bar. The fixed scale will only change the
scale of the detail view, the size of the rectangle will not change.
NOTE
If you need a new detail view, delete the current detail view before
you create a new one.
Redrawing a Pane or Window
The drawing window sometimes leaves remnants from a drawing or editing
procedure. You redraw to clean up the display of the drawing. A complex
redraw can be a lengthy process, but it doesn’t have to interrupt your work.
The background redraw feature in AutoSketch allows you to perform most
operations during redraw. Simply continue working normally and
AutoSketch redraws during idle moments in your work.
To redraw the drawing
■
On the View menu, click Redraw, or click the Redraw button on the All-
In-One toolbar. To redraw all panes of a single window, on the drawing
window Control menu, click View All, Redraw.
Arranging Drawing Windows
AutoSketch supplies three commands to quickly rearrange and organize
drawing windows.
■
Arranging the icons causes the icons for all minimized drawings to return
to the bottom left of the workspace.
■
Horizontal or vertical tiling causes the drawing windows to resize so they
are as large as possible without overlapping and minimized drawing
windows return to the lower left of the workspace.
■
Cascading the drawing windows causes them to redraw at a uniform size,
arranged so they overlap each other revealing the title bars, and mini-
mized drawing windows return to the lower left of the workspace.
Содержание AUTOSKETCH 8
Страница 1: ...October 2001 AutoSketch User s Guide RELEASE 8...
Страница 11: ...1 Part 1 First Things to Know Chapter 1 Welcome Chapter 2 Important Concepts Chapter 3 Screen Layout...
Страница 12: ...2...
Страница 20: ...10 Chapter 1 Welcome...
Страница 28: ...18 Chapter 2 Important Concepts...
Страница 42: ...32 Chapter 3 Screen Layout...
Страница 44: ...34...
Страница 68: ...58 Chapter 5 Setting Up a New Drawing...
Страница 84: ...74 Chapter 6 Customizing the Grid...
Страница 136: ...126 Chapter 10 Entering Lengths Angles...
Страница 138: ...128...
Страница 164: ...154 Chapter 12 Polylines Polygons Curves...
Страница 176: ...166 Chapter 13 Arcs Circles...
Страница 194: ...184 Chapter 14 Symbols...
Страница 206: ...196 Chapter 15 3D Effects...
Страница 219: ...209 Part 4 Annotating a Drawing Chapter 17 Working With Text Chapter 18 Creating Dimensions Chapter 19 Markers...
Страница 220: ...210...
Страница 256: ...246 Chapter 19 Markers...
Страница 258: ...248...
Страница 270: ...260 Chapter 20 Selecting Deleting Entities...
Страница 274: ...264 Chapter 21 Undoing Redoing Repeating Actions...
Страница 308: ...298 Chapter 23 Trimming Entities...
Страница 340: ...330 Chapter 26 Making Inquiries...
Страница 342: ...332...
Страница 350: ...340 Chapter 27 Storing Data in a Drawing...
Страница 360: ...350 Chapter 28 Retrieving Data From a Drawing...
Страница 366: ...356 Chapter 29 Using Web Tools...
Страница 388: ...378 Glossary...
Страница 400: ...390 Index...






























