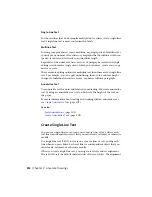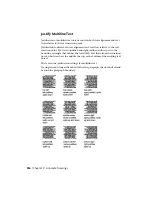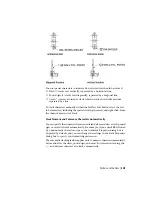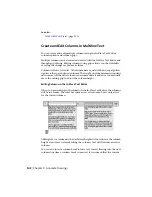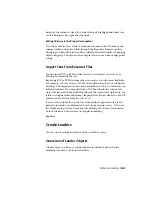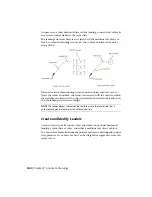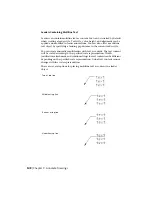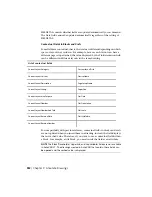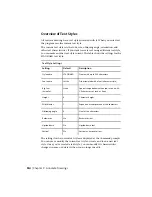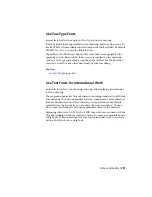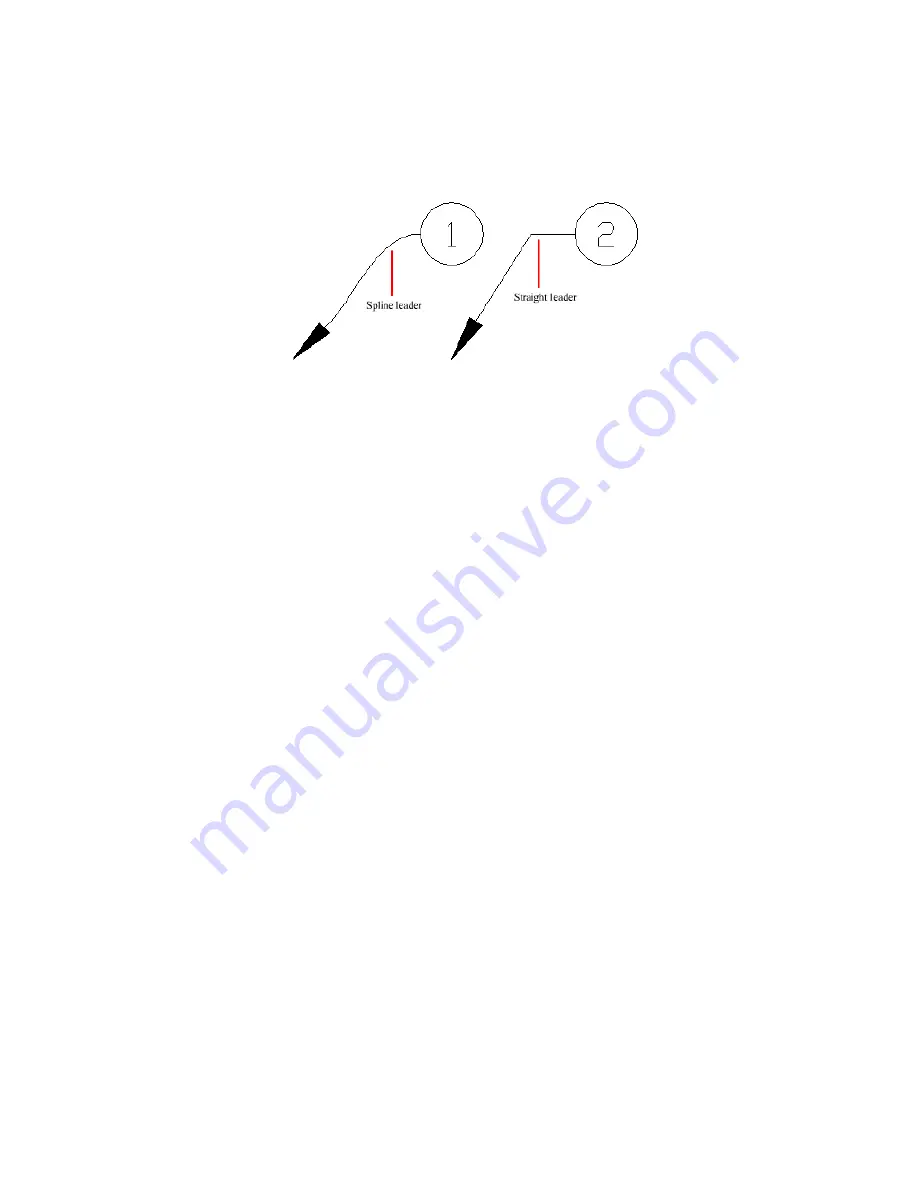
A multileader object, or mleader, comprises a leader and a note. It can be
created arrowhead first, tail first, or content first. If a multileader style has
been used, then the multileader can be created from that style
Multileader objects can contain multiple leader lines, each of which can have
one or more segments, so that one note can point to multiple objects in your
drawing. You can modify the properties of leader segment in the Properties
Inspector palette. Add leaders to or remove leaders from a multileader object
with MLEADEREDIT or choose options from the leader grip menus (see
Modify Leaders Using Grips
(page 346)).
Annotative multileaders containing multiple leader segments can have different
head points in each scale representation. Horizontal landings and arrowheads
can have different sizes, and landing gaps can have different distances,
depending on the scale representation. The appearance of the horizontal
landing within a multileader, as well as the type of leader line (straight or
spline) and number of leader segments will remain the same in all scale
representations. For more information, see
Create Annotative Leaders and
Multileaders
(page 311).
Arrange Leaders
Multileaders can be arranged to add order and consistency to your drawing.
Multileader objects with blocks as content can be collected and attached to
one landing line. Using MLEADERCOLLECT, multileaders can be collected
horizontally, vertically, or within a specified area depending on your drawing
needs.
Multileader objects can be sorted evenly along a specified line. Using
MLEADERALIGN, selected multileaders can be aligned and evenly spaced as
specified.
Notes and Labels | 345
Содержание 057B1-41A111-1001 - AutoCAD LT 2010
Страница 1: ...AutoCAD LT 2013 User s Guide January 2012 ...
Страница 20: ...zoom 553 xx Contents ...
Страница 26: ...6 ...
Страница 56: ...36 ...
Страница 118: ...98 ...
Страница 288: ...268 ...
Страница 534: ...514 ...
Страница 540: ...520 ...
Страница 574: ...554 ...