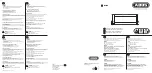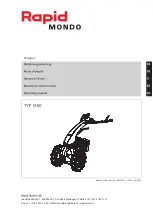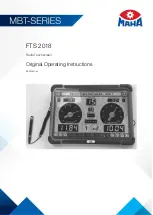71
e
APLICACIÓN OPCIONAL DEL LECTOR AUTOMÁTICO
3M™ ATTEST™ CONNECT
El uso de 3M™ Attest™ Connect proporciona una funcionalidad adicional,
como se describe en la sección de Características de este manual�
Requisitos del ordenador personal
El 3M™ Attest™ Connect está diseñado para usarse con ordenadores con acceso
a Internet con sistema operativo Windows 7 o Windows 10� La aplicación de
3M™ Attest™ Connect funcionará en el primer idioma compatible especificado
en la configuración de idioma del ordenador� Para obtener mejores resultados,
se recomienda que la pantalla del ordenador tenga una resolución mínima de
1440 x 900�
Primeros pasos
Abra un navegador web en su ordenador y vaya a Go.3M.com/490M.
Haga clic en
el botón
REGISTRAR PRODUCTO
para comenzar el proceso de registro� Cuando se
le solicite, haga clic en el botón
Descargar Attest Connect para Windows
�
Haga doble clic en el archivo
Setup3MAttestConnect.exe
, siga las instrucciones
en la pantalla para revisar y aceptar el Contrato de licencia para usuario final
(EULA) e instale 3M™ Attest™ Connect� 3M™ Attest™ Connect comenzará
automáticamente�
A continuación, con el cable USB que se le provee, conecte un Minilector
automático 490M 3M™ Attest™ al ordenador� La primera vez que conecta un
Minilector automático, se le presenta un formulario de “inicio de sesión”� Inicie
sesión con la misma dirección de correo electrónico que utilizó en el proceso de
registro� El proceso de inicio de sesión vincula la instalación de 3M™ Attest™
Connect en su ordenador con la información creada en el sitio web de registro�
Una vez completo el formulario de inicio de sesión, la página de
inicio
aparecerá
en el ordenador� 3M™ Attest™ Connect tiene cuatro páginas principales: inicio,
historial, configuración y detalles de BI�
PÁGINA DE INICIO
Como se muestra a continuación, al conectar el Minilector automático 490M 3M™ Attest™ al ordenador, la página de inicio proporciona una imagen virtual en tiempo real
del Lector automático junto con otra información y funcionalidad�
1�
BI en incubación� Los BI se muestran como tipo “desconocido” hasta que el
usuario especifique el tipo y el estado del control del BI en la página
Detalles
de BI
� Para ver un BI específico, vaya a la página
Detalles de BI
; para ello haga
clic en la imagen del BI cuando se muestran los minutos restantes de incubación
o el resultado�
2�
Haga clic en el botón virtual para detener el parpadeo de la pantalla y apagar
la alarma sonora (si está activada) Una línea diagonal a través de la imagen del
parlante indica que se ha desactivado la alarma sonora�
3�
Haga clic para minimizar la aplicación�
4�
Haga clic para cerrar la aplicación�
5�
Haga clic para dirigirse a la página
Historial
�
6�
Haga clic para dirigirse a la página
Configuración
�
7�
N�º de modelo del lector automático�
8�
Versión del firmware del lector automático�
9�
Número de serie del lector automático�
10� En esta fila se muestra cualquier resultado de
BI, tiempo de incubación restante o códigos de
precaución/error que aparecen en la pantalla del
Lector automático� Haga clic en los códigos de
precaución/error para obtener una explicación del
problema y una solución�