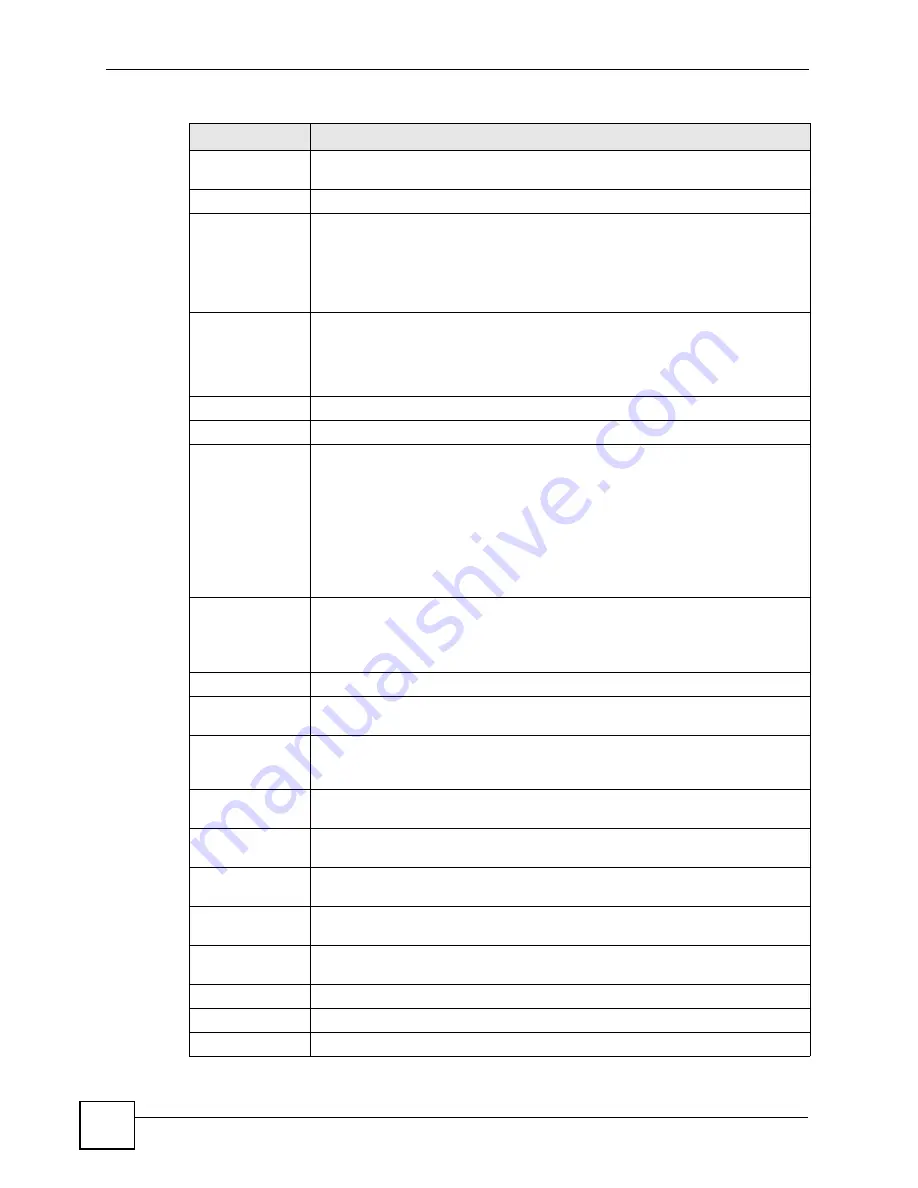
Chapter 6 Status Screens
P-2602HWLNI User’s Guide
90
Current Date/
Time
This field displays the current date and time in the ZyXEL Device. You can change
this in
Maintenance > System > Time Setting
.
System Mode
This displays whether the ZyXEL Device is functioning as a router or a bridge.
CPU Usage
This field displays what percentage of the ZyXEL Device’s processing ability is
currently used. When this percentage is close to 100%, the ZyXEL Device is
running at full load, and the throughput is not going to improve anymore. If you
want some applications to have more throughput, you should turn off other
applications (for example, using bandwidth management; see
Memory
Usage
This field displays what percentage of the ZyXEL Device’s memory is currently
used. Usually, this percentage should not increase much. If memory usage does
get close to 100%, the ZyXEL Device is probably becoming unstable, and you
should restart the device. See
, or turn off the device
(unplug the power) for a few seconds.
Interface Status
Interface
This column displays each interface the ZyXEL Device has.
Status
This field indicates whether or not the ZyXEL Device is using the interface.
For the DSL interface, this field displays
Down
(line is down),
Up
(line is up or
connected) if you're using Ethernet encapsulation and
Down
(line is down),
Up
(line is up or connected),
Idle
(line (ppp) idle),
Dial
(starting to trigger a call) and
Drop
(dropping a call) if you're using PPPoE encapsulation.
For the LAN interface, this field displays
Up
when the ZyXEL Device is using the
interface and
Down
when the ZyXEL Device is not using the interface.
For the WLAN interface, it displays
Active
when WLAN is enabled or
Inactive
when WLAN is disabled.
Rate
For the LAN interface, this displays the port speed and duplex setting.
For the DSL interface, it displays the downstream and upstream transmission rate.
For the WLAN interface, it displays the transmission rate when WLAN is enabled
or
N/A
when WLAN is disabled.
Summary
Client List
Click this link to view current DHCP client information. See
AnyIP Table
Click this link to view a list of IP addresses and MAC addresses of computers,
which are not in the same subnet as the ZyXEL Device. See
WLAN Status
Click this link to display the MAC address(es) of the wireless stations that are
currently associating with the ZyXEL Device. See
Bandwidth
Status
Click this link to view the ZyXEL Device’s bandwidth usage and allotments. See
VPN Status
Click this link to view the ZyXEL Device’s current VPN connections. See
Packet
Statistics
Click this link to view port status and packet specific statistics. See
.
VoIP Statistics Click this link to view statistics about your VoIP usage. See
LED Status
Click this link to view the ZyXEL Device’s port status. See
VoIP Status
Account
This column displays each SIP account in the ZyXEL Device.
Table 17
Status Screen
LABEL
DESCRIPTION
Summary of Contents for P-2602HWLNI
Page 2: ......
Page 7: ...Safety Warnings P 2602HWLNI User s Guide 7...
Page 8: ...Safety Warnings P 2602HWLNI User s Guide 8...
Page 24: ...Table of Contents P 2602HWLNI User s Guide 24...
Page 32: ...List of Figures P 2602HWLNI User s Guide 32...
Page 38: ...List of Tables P 2602HWLNI User s Guide 38...
Page 39: ...39 PART I Introduction Introducing the ZyXEL Device 41 Introducing the Web Configurator 49...
Page 40: ...40...
Page 60: ...Chapter 2 Introducing the Web Configurator P 2602HWLNI User s Guide 60...
Page 62: ...62...
Page 86: ...Chapter 5 Bandwidth Management Wizard P 2602HWLNI User s Guide 86...
Page 98: ...Chapter 6 Status Screens P 2602HWLNI User s Guide 98...
Page 100: ...100...
Page 154: ...Chapter 9 Wireless LAN P 2602HWLNI User s Guide 154...
Page 166: ...Chapter 10 Network Address Translation NAT Screens P 2602HWLNI User s Guide 166...
Page 167: ...167 PART IV VoIP Voice 169 VoIP Trunking 211 Phone Usage 227...
Page 168: ...168...
Page 226: ...Chapter 12 VoIP Trunking P 2602HWLNI User s Guide 226...
Page 230: ...Chapter 13 Phone Usage P 2602HWLNI User s Guide 230...
Page 232: ...232...
Page 264: ...Chapter 15 Firewall Configuration P 2602HWLNI User s Guide 264...
Page 268: ...Chapter 16 Content Filtering P 2602HWLNI User s Guide 268...
Page 274: ...Chapter 17 Introduction to IPSec P 2602HWLNI User s Guide 274...
Page 309: ...Chapter 19 Certificates P 2602HWLNI User s Guide 309 Figure 173 My Certificate Details...
Page 320: ...Chapter 19 Certificates P 2602HWLNI User s Guide 320 Figure 181 Trusted Remote Host Details...
Page 326: ...326...
Page 330: ...Chapter 20 Static Route P 2602HWLNI User s Guide 330...
Page 338: ...Chapter 21 Bandwidth Management P 2602HWLNI User s Guide 338...
Page 342: ...Chapter 22 Dynamic DNS Setup P 2602HWLNI User s Guide 342...
Page 360: ...Chapter 23 Remote Management Configuration P 2602HWLNI User s Guide 360...
Page 372: ...Chapter 24 Universal Plug and Play UPnP P 2602HWLNI User s Guide 372...
Page 374: ...374...
Page 380: ...Chapter 25 System P 2602HWLNI User s Guide 380...
Page 406: ...Chapter 28 Troubleshooting P 2602HWLNI User s Guide 406...
Page 422: ...Chapter 30 Diagnostic P 2602HWLNI User s Guide 422...
Page 432: ...Chapter 31 Product Specifications P 2602HWLNI User s Guide 432...
Page 434: ...434...
Page 446: ...Appendix A Setting up Your Computer s IP Address P 2602HWLNI User s Guide 446...
Page 482: ...Appendix F Legal Information P 2602HWLNI User s Guide 482...
Page 488: ...Appendix G Customer Support P 2602HWLNI User s Guide 488...






























