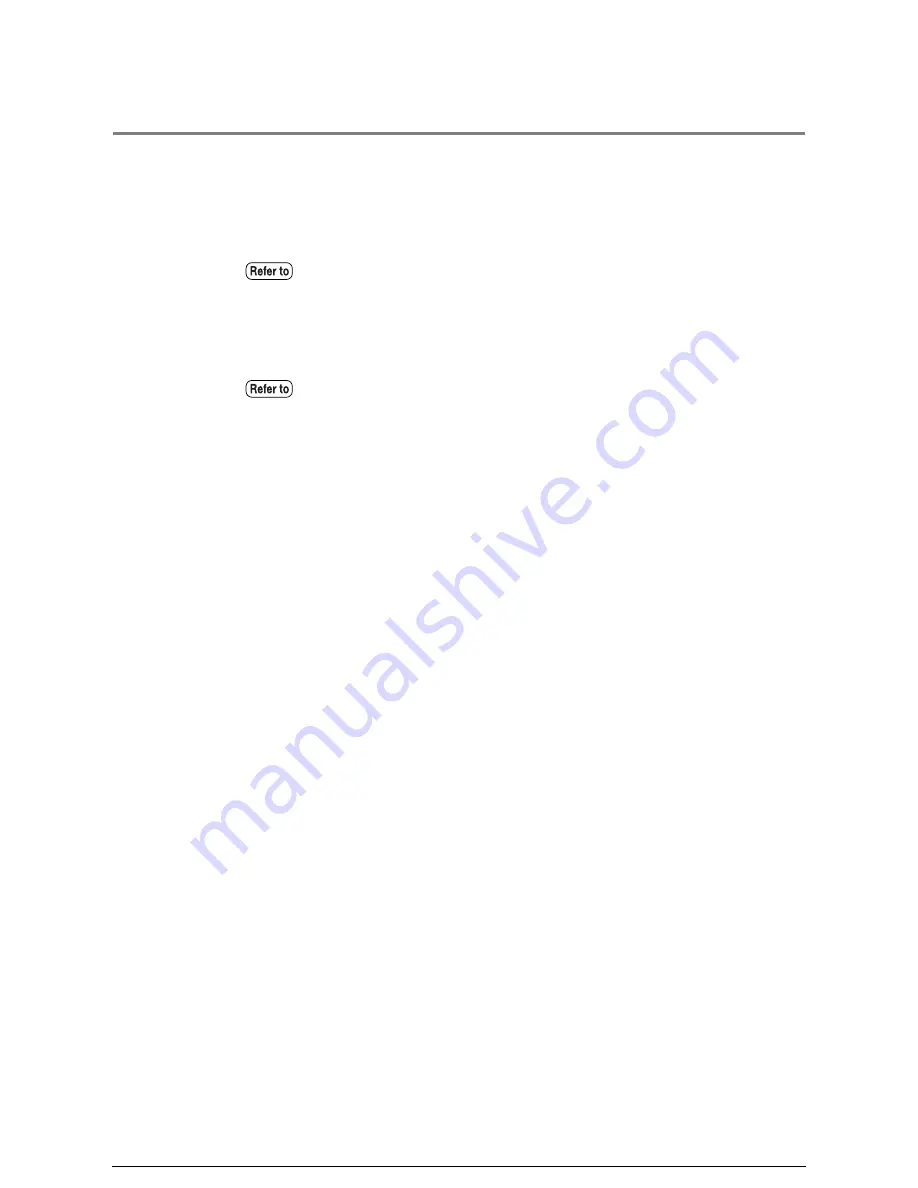
1.11
Cutting Roll Media
The lead edge of the media should be cut when the media is loaded, on
recovery from a media jam, and when the lead edge of the roll is damaged.
There are two methods for cutting the lead edge of the roll media:
•
Automatic cut: This involves making selections on the printer control panel.
•
Manual cut:
Open the media tray and slide the cutter manually.
Refer to the section "5.8 Automatic Cut Using the Printer Control Panel" in
"Chapter 5 Additional Operations from the Printer Menu" for details about
automatic cutting.
Refer to section " Cutting Roll Media Manually" in this chapter.
Summary of Contents for Wide Format 6050
Page 1: ...Version 3 0 January 2006 Xerox 6030 6050 Wide Format Printer User Guide 701P46753...
Page 25: ...9 2 Media Specifications 252 9 3 Machine Specifications 253 Command List 258...
Page 26: ......
Page 27: ...ChapterChapter 0 1 Product Overview Chapter 1...
Page 29: ......
Page 48: ...5 Gently but firmly close the media tray...
Page 53: ...9 Close the media tray...
Page 56: ......
Page 57: ...Chapter Chapter 0 2 Printer Overview Chapter 2...
Page 80: ......
Page 81: ...ChapterChapter 0 3 Printer Setup Chapter 3...
Page 118: ...An example of the configuration list settings printout is shown below...
Page 123: ...ChapterChapter 0 4 Logical Printer Setup and Operation Chapter 4...
Page 210: ......
Page 211: ...ChapterChapter 0 5 Additional Operations from the Printer Menu Chapter 5...
Page 233: ...ChapterChapter 0 6 Ethernet Print Service for UNIX Chapter 6...
Page 257: ...ChapterChapter 0 7 Maintenance Chapter 7...
Page 261: ...ChapterChapter 0 8 Problem Solving Chapter 8...
Page 270: ......
Page 271: ...ChapterChapter 0 9 Specifications Chapter 9...
Page 281: ...Appendixes...
Page 297: ......
Page 298: ......
Page 299: ......
Page 300: ......






























