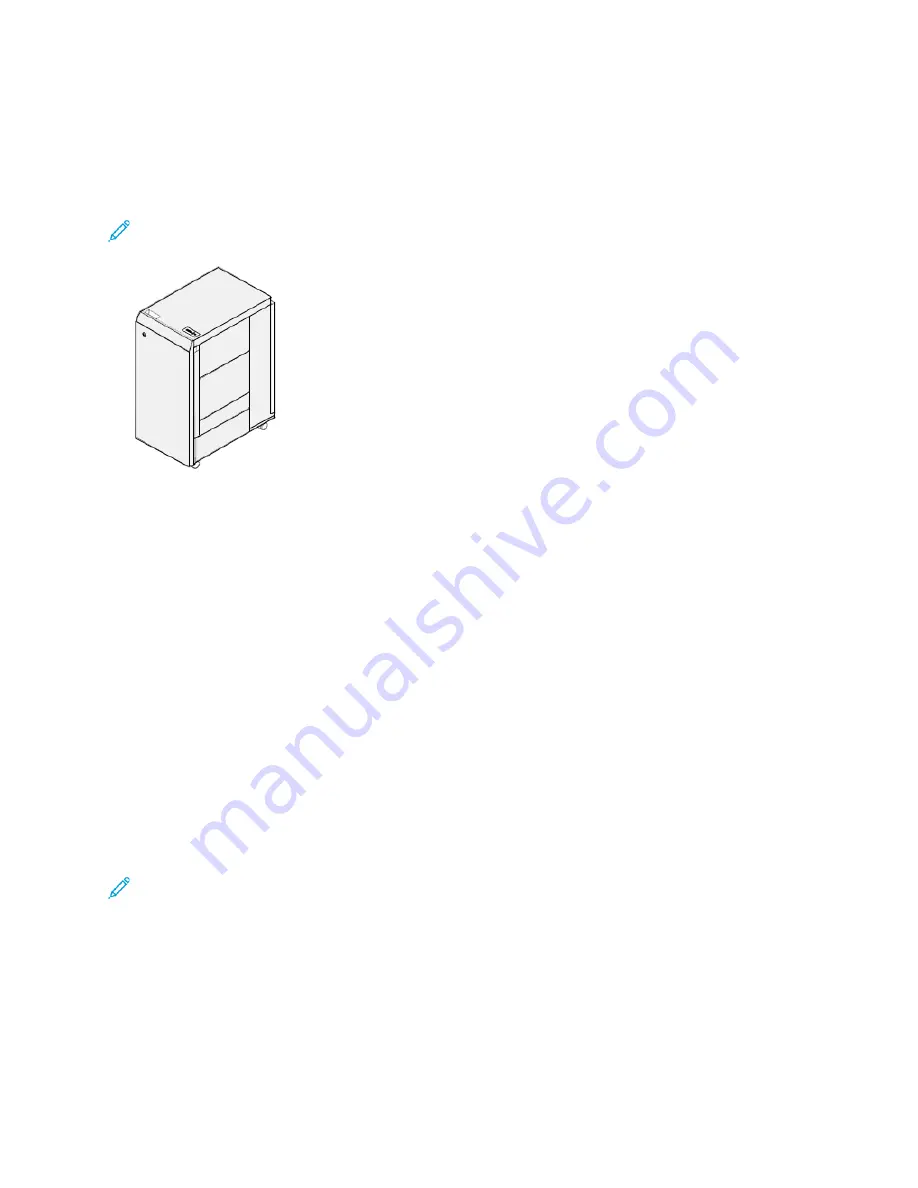
betters traditional quality while saving time and increasing productivity by eliminating the labor-
intensive steps of manual punching. The compact AdvancedPunch
®
Pro takes minimal space and
accepts a variety of optional multiple hole punch die sets.
The AdvancedPunch
®
Pro can be connected to a variety of optional finishing devices and sits inline
with these devices.
Note:
This optional finishing device requires an Interface Decurler Module.
The AdvancedPunch
®
Pro provides the following capabilities:
• A bigger range of media sizes and types
• Trail edge, LEF and SEF punching
• Die set detection control panel shows die type and cycle count
• User Die set options include comb, wire, coil, and 3-7 hole varieties to enable most popular
binding formats
• Operates at rated print engine speed for most paper sizes
• Quick-change die sets that can be interchanged without any tools
• All die sets include an Identification Label providing the user with the hole pattern and name
• Convenient storage area for two extra Die Sets which is located above the sheet bypass on the
device
For detailed information and instructions to use the AdvancedPunch
®
Pro, refer to the press
User
Documentation
or go to
www.xerox.com/gbc-advancedpunch-pro
.
H
Hiigghh C
Caappaacciittyy SSttaacckkeerr ((H
HC
CSS))
Note:
This optional finishing device requires the Interface Decurler Module.
The High Capacity Stacker (HCS) is an optional finishing device that provides large-capacity stacking
and offsetting capabilities for production output to a stacker tray and cart. The HCS also provides a
top tray convenient for short stack runs.
146
















































