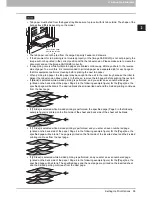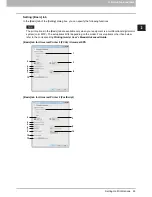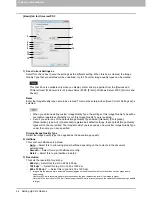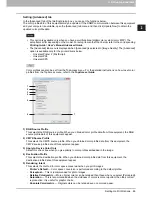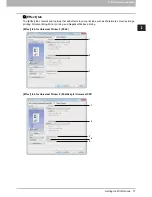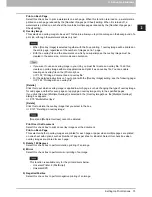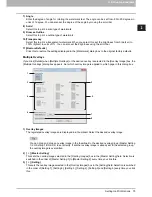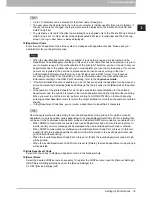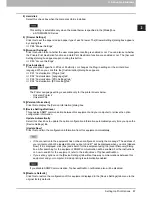2.PRINTING FROM WINDOWS
Setting Up Print Options 73
2 PRINTING FROM WINDOWS
Print on Each Page
Select this check box to print a watermark on each page. When this function is turned on, a watermark is
printed on each page reduced by the [Number of pages per Sheet] setting. When it is turned off, a
watermark is printed on each sheet that contains multiple pages reduced by the [Number of pages per
Sheet] setting.
2) Overlay Image
This selects an overlay image to be used. This feature allows you to print an image on the background of a
print job, although the watermark allows only text.
When [Overlay Image] is selected together with the N-up printing, 1 overlay image will be printed on
the entire page, regardless of the number of images set in 1 page.
Both the overlay file and the documents on which you superimpose the overlay image must be
created in the same size, color mode and orientation.
If you want to use an overlay image in your job, you must first create an overlay file. To do this,
create an overlay image with most applications and print it as an overlay file. You can enable
creating an overlay file on the [Print Job] box.
P.102 “Printing a document as an overlay file”
For the detailed instructions on how to print with the [Overlay Image] setting, see the following page:
P.126 “Printing with an overlay file”
[Details]
Click this to set which overlay image is applied to which page, such as changing the type of overlay image
for odd pages and that for even pages or applying an overlay image only to the specified pages.
If you click this when [Multiple Overlays] is selected in the [Overlay Image] box, the [Multiple Overlays]
dialog box appears.
P.75 “Multiple Overlays”
[Delete]
Click this to delete the overlay image that you select in the box.
P.127 “Deleting an overlay image”
[None] and [Multiple Overlays] cannot be deleted.
Print Over the Document
Select this check box to print an overlay image over the document.
Print on Each Page
This selects whether overlay images are printed for each page or paper when multiple pages are printed
on one sheet with options such as Number of pages per sheet or Booklet. Select this check box when
overlay images are printed for each page.
3) Rotate 180 Degrees
Select this check box to perform rotation printing of an image.
4) Mirror
Select this check box to perform mirror printing of an image.
This function is available only for the printer drivers below.
- Universal Printer 2 (PostScript)
- Universal XPS
5) Negative/Positive
Select this check box to perform negative printing of an image.
Summary of Contents for e-STUDIO305CP
Page 1: ...MULTIFUNCTIONAL DIGITAL COLOR SYSTEMS PRINTER Printing Guide ...
Page 8: ......
Page 10: ...8 CONTENTS ...
Page 138: ......
Page 141: ...FC 3050CS 3050CP DP 3850S 3850P 5250P OME14006900 ...