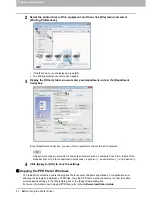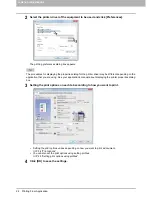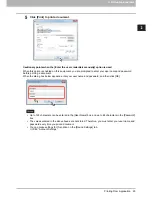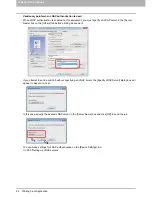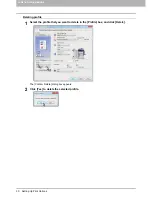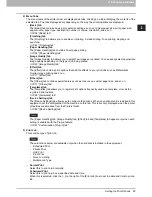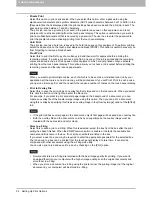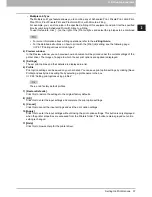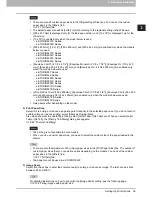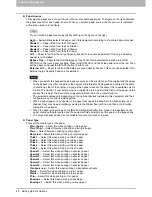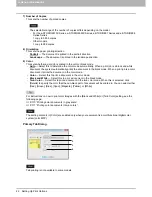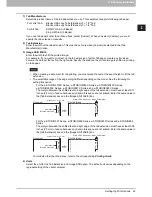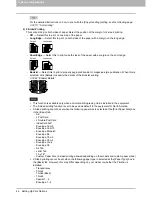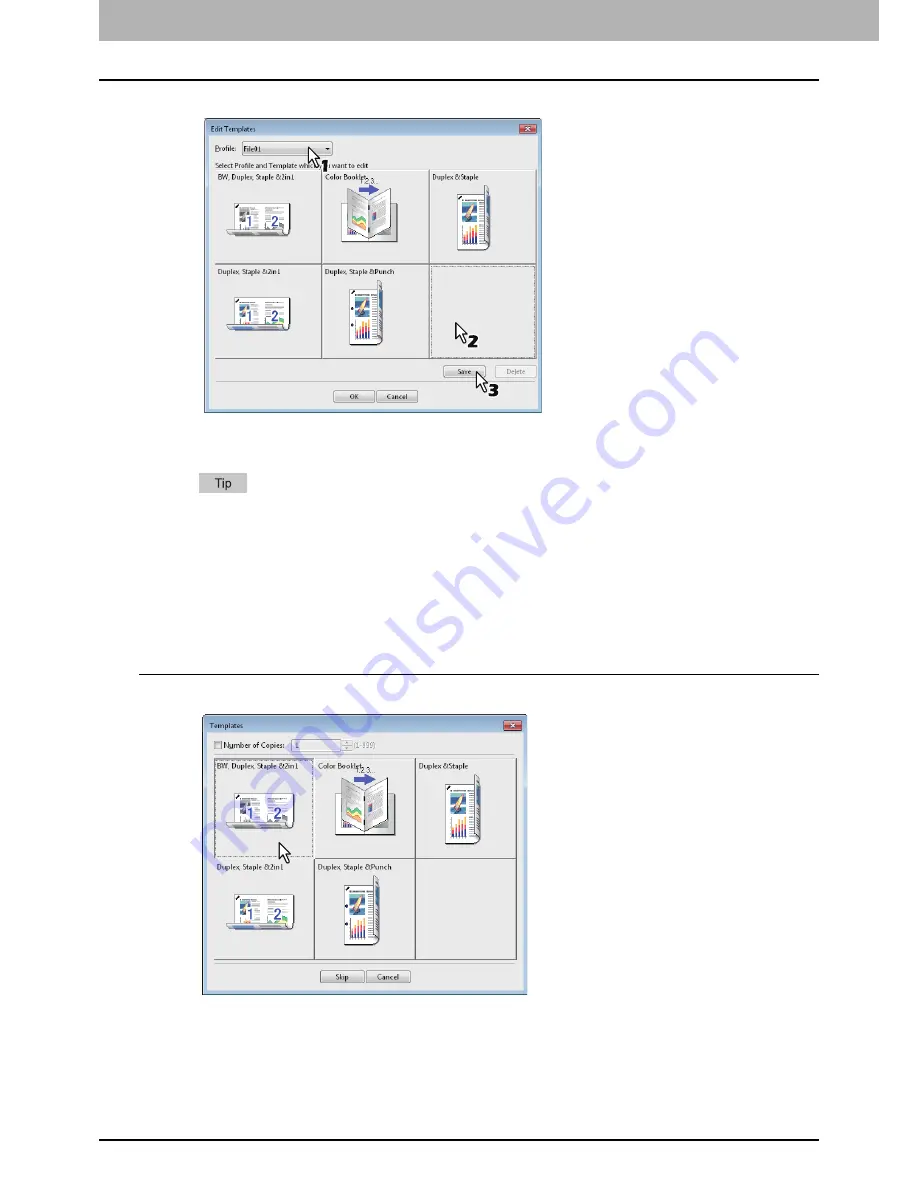
2 PRINTING FROM WINDOWS
32 Setting Up Print Options
5
Select a profile to be saved in the [Profile] box.
6
Select a Template Button to which the chosen profile is saved.
If you select a Template Button that is already registered, the profile saved in this button is replaced
with a new one.
7
Click [Save] and then [OK].
The chosen profile is saved in the selected Template Button.
8
Click [OK] on the [Template] tab.
The saved profile is registered.
Printing with profiles in a Template Button
1
The [Templates] dialog box appears automatically when printing is started.
Summary of Contents for e-STUDIO305CP
Page 1: ...MULTIFUNCTIONAL DIGITAL COLOR SYSTEMS PRINTER Printing Guide ...
Page 8: ......
Page 10: ...8 CONTENTS ...
Page 138: ......
Page 141: ...FC 3050CS 3050CP DP 3850S 3850P 5250P OME14006900 ...