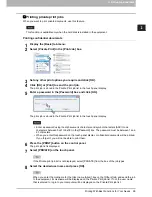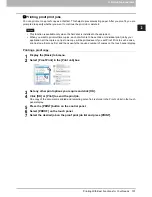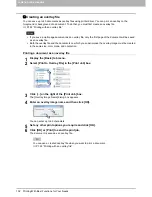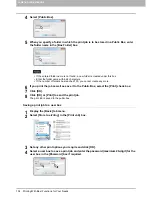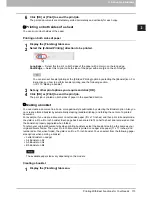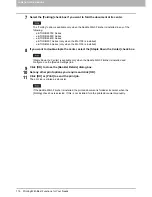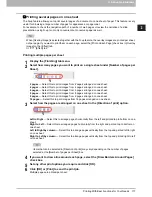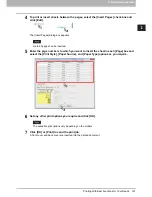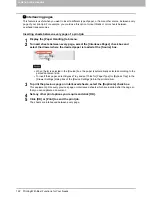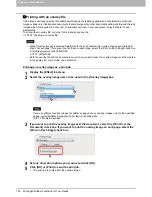2.PRINTING FROM WINDOWS
Printing With Best Functions for Your Needs 111
2 PRINTING FROM WINDOWS
Printing color documents in twin colors
This equipment can print in the twin color mode.
When the document is printed in the twin color mode, the black parts of the document are printed in black and
the colored parts of the document are printed in a specified color.
Printing a color document in twin color mode
1
Display the [Basic] tab menu.
2
Select [Twin Color] at the [Color] box.
3
Click [Details].
The [Twin Color] dialog box appears.
4
Select a color in which the color parts of the document are to be printed at the [Color]
box and click [OK].
5
Set any other print options you require and click [OK].
6
Click [OK] or [Print] to send the print job.
The print job is printed in the twin color mode.
Layout and finishing options in [Finishing] tab menu
Using the printer driver, you can set various layout options to suit your preferences. In this section various
printing functions enabled with the [Finishing] tab menu are explained.
P.111 “Sort printing”
P.113 “Printing on both sides of a sheet”
P.113 “Making a booklet”
P.117 “Printing several pages on one sheet”
P.118 “Stapling”
P.118 “Hole punching”
P.119 “Dividing one image into multiple sheets (Poster Print)”
Sort printing
You can select how multiple copies of a document to be output, such as separately for each copy, grouping
each page, and alternating the paper direction for each copy.
Sorting printed documents according to the copies
1
Display the [Basic] tab menu.
2
Enter the number of copies to be printed at the [Number of Copies] box.
Summary of Contents for e-STUDIO305CP
Page 1: ...MULTIFUNCTIONAL DIGITAL COLOR SYSTEMS PRINTER Printing Guide ...
Page 8: ......
Page 10: ...8 CONTENTS ...
Page 138: ......
Page 141: ...FC 3050CS 3050CP DP 3850S 3850P 5250P OME14006900 ...