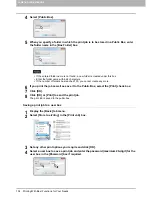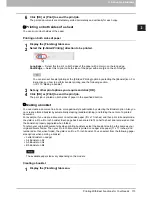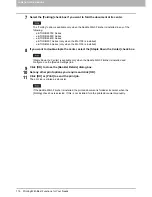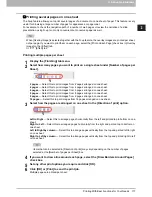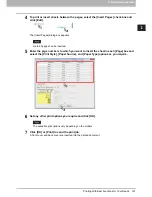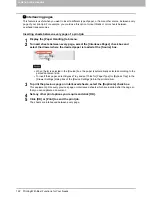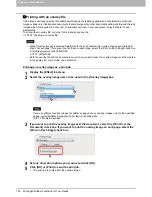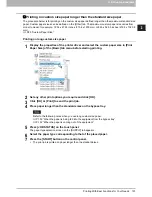2.PRINTING FROM WINDOWS
Printing With Best Functions for Your Needs 117
2 PRINTING FROM WINDOWS
Printing several pages on one sheet
The N-up feature allows you to print several pages of a document on one sheet of paper. This feature is very
useful for browsing a large number of pages for appearance or page order.
For example, to check the navigation path of a number of web pages or review the narrative of a slide
presentation, using N-up is not only convenient but conserves paper as well.
When [Overlay Image] is selected together with the N-up feature, the overlay images are printed per sheet,
not per page. If you want to print them on each page, select the [Print on Each Page] check box in [Overlay
Image] on the [Effect] tab.
P.71 “[Effect] tab”
Printing multiple pages per sheet
1
Display the [Finishing] tab menu.
2
Select how many pages you want to print on a single sheet under [Number of pages per
Sheet].
2 pages
— Select this to print images from 2 pages arranged on one sheet.
4 pages
— Select this to print images from 4 pages arranged on one sheet.
6 pages
— Select this to print images from 6 pages arranged on one sheet.
8 pages
— Select this to print images from 8 pages arranged on one sheet.
9 pages
— Select this to print images from 9 pages arranged on one sheet.
16 pages
— Select this to print images from 16 pages arranged on one sheet.
3
Select how the pages are arranged on one sheet in the [Direction of print] option.
Left to Right
— Select this to arrange pages horizontally from the left and printed top to bottom on one
sheet.
Right to Left
— Select this to arranged pages horizontally from the right and printed top to bottom on
one sheet.
Left to Right by column
— Select this to arrange pages vertically from the top and printed left to right
on one sheet.
Right to Left by column
— Select this to arrange pages vertically from the top and printed right to left
on one sheet.
Items that can be selected in [Direction of print] may vary depending on the number of pages
selected at the [Number of pages per Sheet] box.
4
If you want to draw a line around each page, select the [Draw Borders Around Pages]
check box.
5
Set any other print options you require and click [OK].
6
Click [OK] or [Print] to send the print job.
Multiple pages are printed per sheet.
Summary of Contents for e-STUDIO305CP
Page 1: ...MULTIFUNCTIONAL DIGITAL COLOR SYSTEMS PRINTER Printing Guide ...
Page 8: ......
Page 10: ...8 CONTENTS ...
Page 138: ......
Page 141: ...FC 3050CS 3050CP DP 3850S 3850P 5250P OME14006900 ...