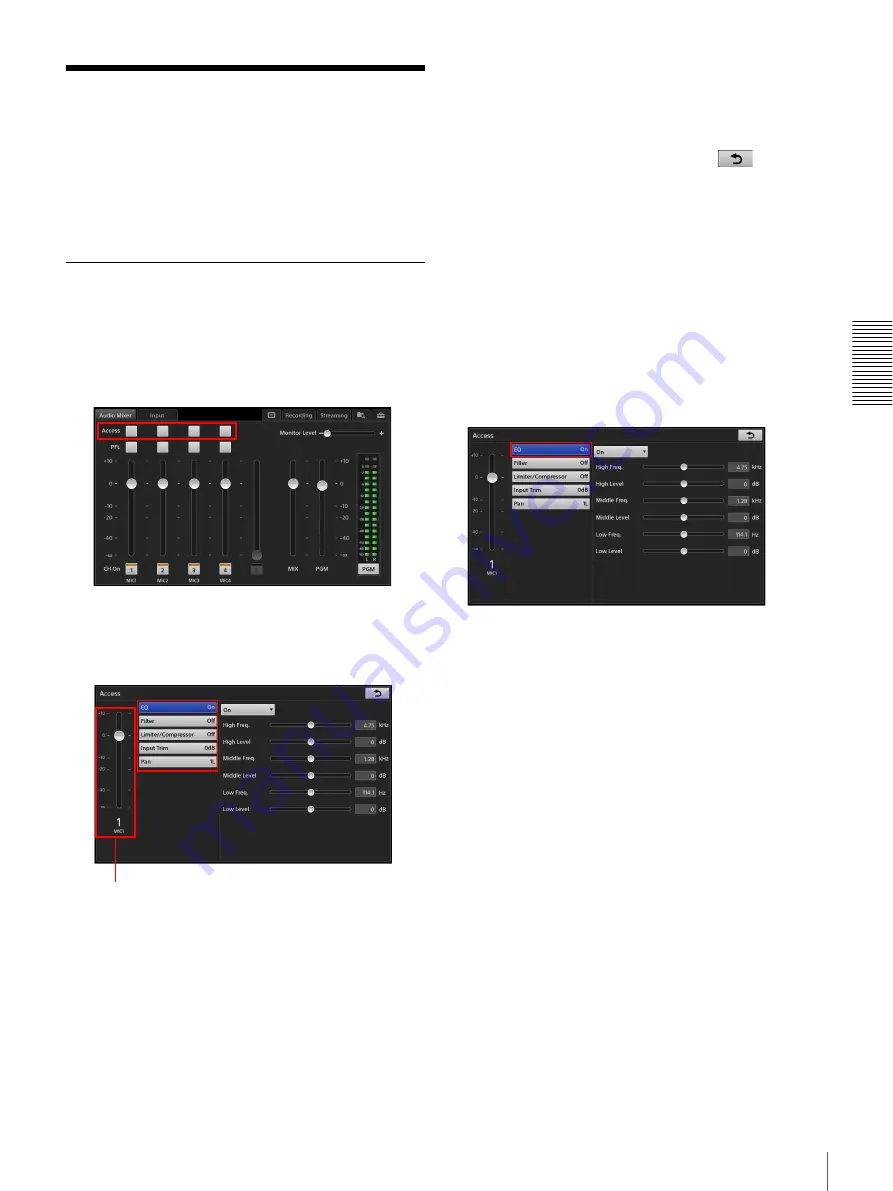
73
Performing Detailed Audio Adjustments
A
d
v
anc
ed
O
pera
tio
ns
Performing Detailed
Audio Adjustments
You can adjust the audio quality for each channel
individually, adjust the audio embedded in input sources,
and perform other detailed audio adjustments.
Adjusting the Audio Quality for
Each Channel
1
In the [Audio Mixer] screen, tap the [Access] button
for the channel (1 to 4) to which the audio you want
to adjust is assigned.
The [Access] screen for the selected channel appears.
2
Tap an item in the menu to the left, and perform
adjustments in the screen that appears.
You can configure the following settings in the
[Access] screen.
[EQ]:
Adjust the audio quality by using the equalizer
function to specify the frequencies and levels of
the high, middle, and low audio ranges (page 73).
[Filter]:
Use the filter function to cut high
frequencies and low frequencies (page 74).
[Limiter/Compressor]:
When inputting audio with
significant level differences, configure the limiter
and compressor (page 74).
[Input Trim]:
Adjust the audio input signal level
[Pan]:
Adjust the left and right balance of the audio
3
When you finish configuration, tap
.
The [Access] screen appears again.
The following sections describe the settings in the
[Access] screen in detail.
[EQ]
Adjust the audio quality by using the equalizer function to
specify the frequencies of the high, middle, and low audio
ranges.
Configure each setting after setting the equalizer function
to [On].
Equalizer:
The following settings become available
when this is set to [On].
[High Freq.]:
Adjust the central frequency of the high-
frequency band within a range of 1.3 kHz to 17.4 kHz.
[High Level]:
Adjust the level of the high-frequency
band within a range of –15 dB to +15 dB.
[Middle Freq.]:
Adjust the central frequency of the
middle-frequency band within a range of 260 Hz to
6.4 kHz.
[Middle Level]:
Adjust the level of the middle-frequency
band within a range of –15 dB to +15 dB.
[Low Freq.]:
Adjust the central frequency of the low-
frequency band within a range of 31 Hz to 420 Hz.
[Low Level]:
Adjust the level of the low-frequency band
within a range of –15 dB to +15 dB.
You can also adjust the level of
the selected channel here.
Summary of Contents for AWS-750
Page 121: ......






























