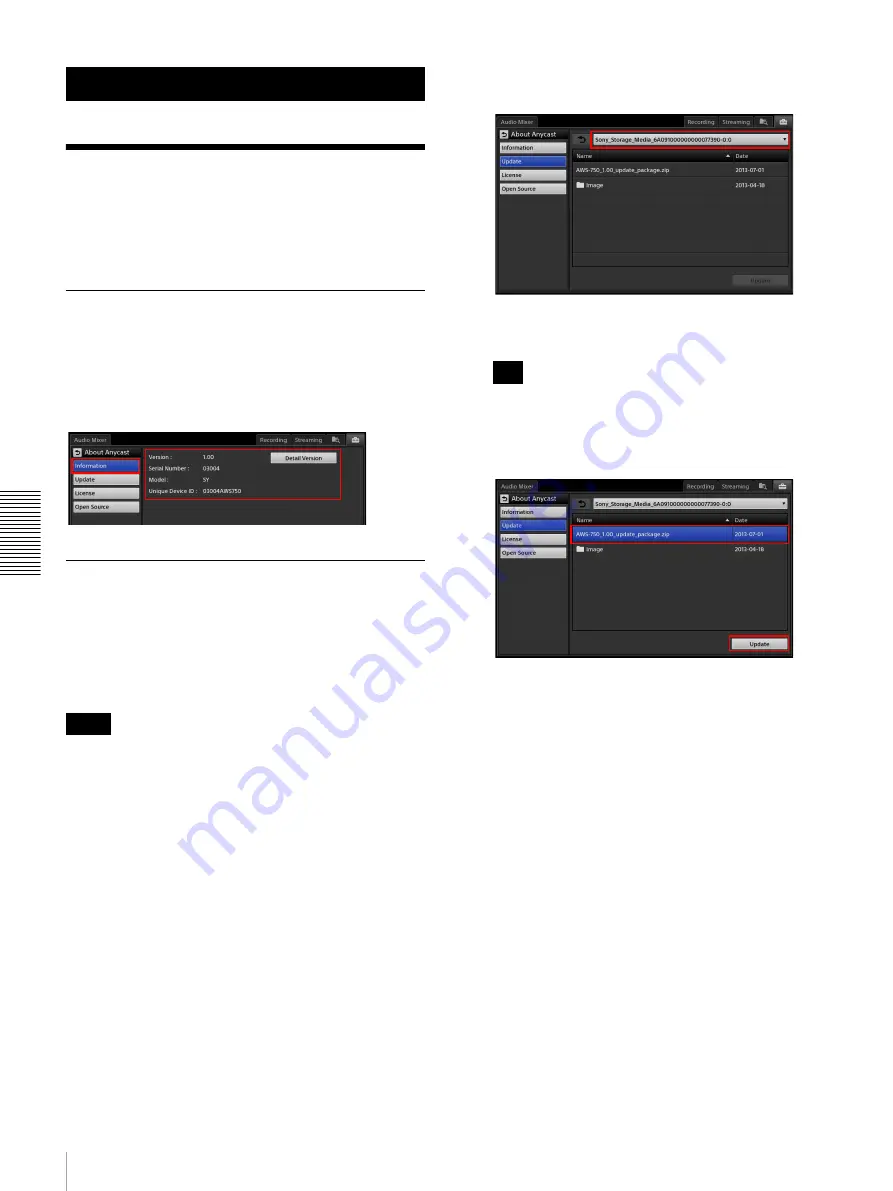
102
Software Updates
A
ppen
dix
Appendix
Software Updates
View the unit’s version information and perform software
updates.
Viewing Version Information
You can view the unit’s system version, serial number,
and unique ID in the [System Setup] menu > [About
Anycast] > [Information].
You can view detailed version information by tapping
[Detail Version].
Updating the Software
You can find information on version updates at the web
portal of each dealer.
You can also access the information from the following
URL.
http://www.sony.net/
• The updating procedure cannot be canceled once
started.
• When update is complete, the unit shuts down
automatically. Perform updates when shutdown is not a
concern.
1
Save the update package to an external drive, and
connect the drive to a USB port on the right side of the
unit.
2
Display the [About Anycast] screen of the [System
Setup] menu, and tap [Update] in the menu to the left.
The [Update] screen appears.
3
Select the external drive on which the update package
is stored.
When you select the external drive, the files stored on
the drive are displayed.
If you changed the name of the update package, it will
not appear in the list.
4
Select the file, and tap [Update].
The currently installed version and the version of the
update package are displayed.
5
Check the versions, and tap [Yes] when you are ready
to install.
Installation starts.
When installation is complete, a message appears.
6
Tap [OK].
The unit shuts down.
7
Remove the external drive.
Notes
Tip
Summary of Contents for AWS-750
Page 121: ......






























