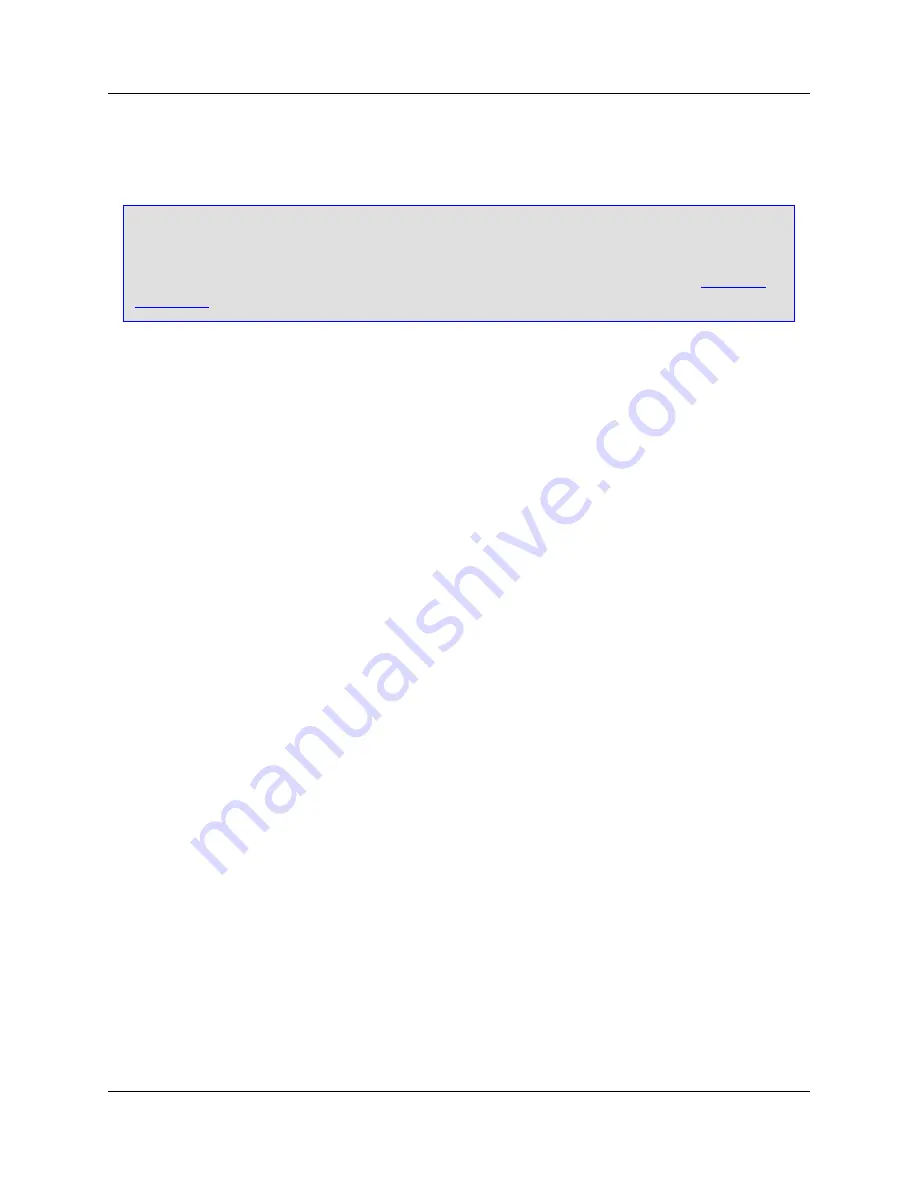
You can use the SlickEdit
®
Core command line to determine what keys are associated with what com-
mands, and vice-versa.
Tip
Alternatively, you can use the Key Bindings dialog (click
Window
→
Preferences
, expand
SlickEdit
and click
General
in the tree, then double-click the
Key Bindings
setting, or, use the
gui_keybindings
command) to see a list of command/key binding associations. See
Key Bind-
ings Dialog
for more information.
Determining the Command of a Key Binding
To determine the function of a key or key binding, use the
what_is
command (
Help
→
What Is Key
). For
example:
1. Click
Help
→
What Is Key
, or activate the SlickEdit
®
Core command line (by pressing
Esc
) and type
what_is
(or type
what
and press the spacebar for auto-completion), then press
Enter
.
2. The message line will prompt with the text
What is key
. Enter the key sequence in question, and the
message line will display the information. If the key or key sequence is not bound to a command, no
message will appear.
Determining the Key Binding of a Command
To determine the key to which a command is bound, use the
where_is
command (
Help
→
Where Is
Command
). For example:
1. Click
Help
→
Where Is Command
, or activate the command line and type
where_is
, then press
Enter
.
2. A dialog will prompt with the text
Where is command
. Enter the command in question. The Eclipse
message area will display the key binding or state that the command is not bound to a key.
Starting a Program from the Command Line (Shelling)
You can use the command line to start a program. Press
Esc
to toggle the cursor to the command line.
Type the program name and arguments and press
Enter
. When entering a command that the editor does
not recognize as an internal command, a path search is performed to find an external program to execute.
To use a program whose name contains space characters, enclose the name in double quotes. For ex-
ample, "this is" will start a program named
this is.exe
if it exists.
To get an operating system prompt, type the command
dos
with no arguments or from the main menu,
click
Tools
→
OS Shell
.
Command Line Prompting
Starting a Program from the
Command Line (Shelling)
32
Summary of Contents for Corev3.3 for Eclipse
Page 1: ...Think Slick Corev3 3 for Eclipse...
Page 2: ......
Page 3: ...SlickEdit Core v3 3 for Eclipse...
Page 5: ......
Page 6: ......
Page 14: ...xii...
Page 20: ...xviii...
Page 22: ...xx...
Page 23: ...Chapter 1 Introduction 1...
Page 41: ...Chapter 3 User Interface 19...
Page 61: ...Chapter 4 User Preferences 39...
Page 80: ...BODY BODY HTML HTMLEOF Restoring Settings on Startup 58...
Page 82: ...60...
Page 83: ...Chapter 5 Context Tagging 61...
Page 97: ...Chapter 6 Editing Features 75...
Page 124: ...Code Templates 102...
Page 238: ...Figure 6 49 Test Parsing Configuration Example 1 C Refactoring 216...
Page 241: ...Figure 6 51 Test Parsing Configuration Example 3 Reviewing Refactoring Changes 219...
Page 250: ...228...
Page 251: ...Chapter 7 Language Specific Editing 229...
Page 328: ...306...
Page 329: ...Chapter 8 Tools and Utilities 307...
Page 350: ...328...
Page 351: ...Chapter 9 Macros and Macro Programming 329...
Page 360: ...338...
Page 361: ...Chapter 10 SlickEdit Core Dialogs 339...
Page 375: ...Find and Replace View 353...
Page 491: ...Chapter 11 Appendix 469...
Page 567: ......
Page 568: ......






























