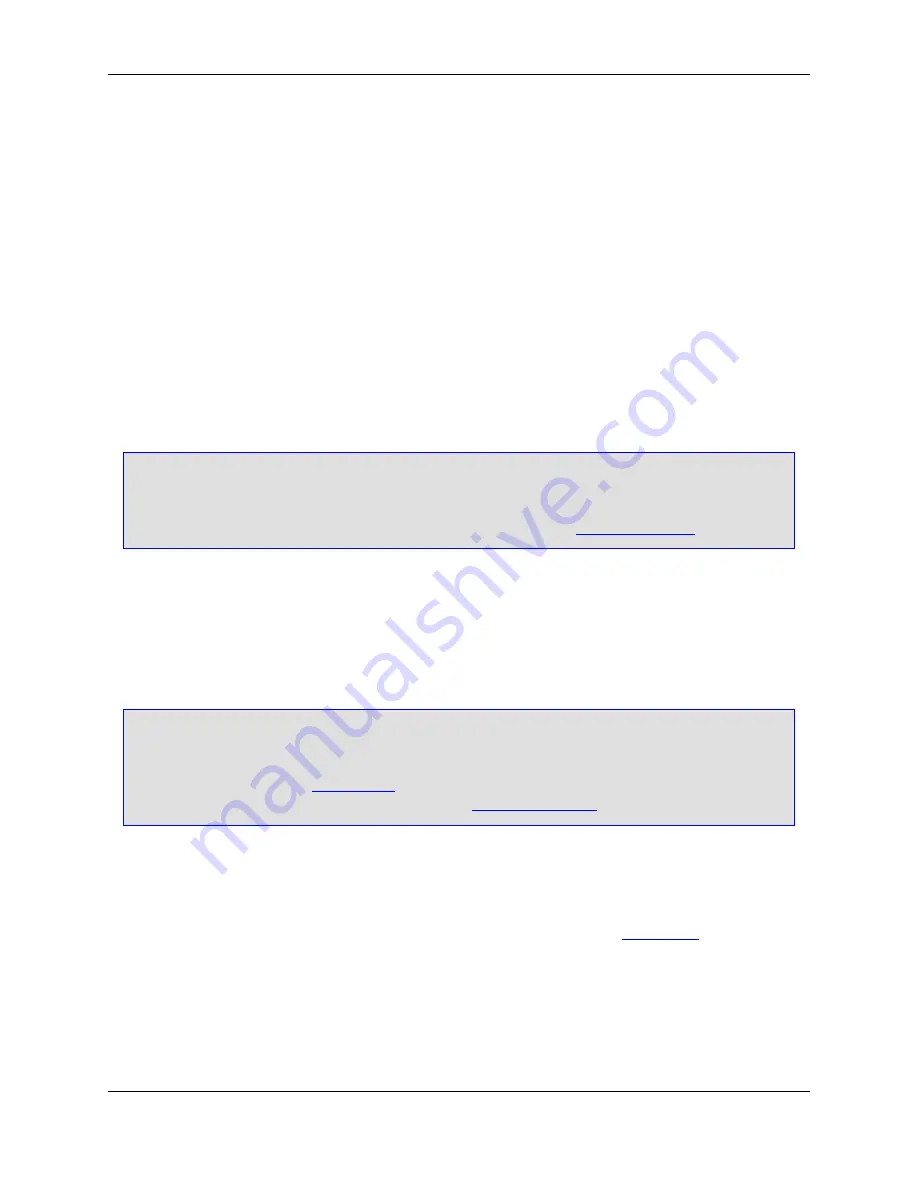
Pushed Bookmarks
Pushed bookmarks are stored on a stack. New bookmarks can be pushed onto the stack, preserving the
current location. Popping the stack removes the top bookmark and navigates the cursor to the location of
the previous bookmark. Pushed bookmarks do not have names and cannot be manipulated on the Book-
marks view.
Pushing a Bookmark
To push a bookmark for the current line, click
Search
→
Push Bookmark
or use the
push_bookmark
command. Additionally, you can use the key binding
Ctrl
+
Dot
(
push_tag
command) to move the cursor
from a symbol to its definition, or
Ctrl
+
/
(
push_ref
command) to navigate from a symbol to its reference,
pushing a bookmark in the process. Pushing a bookmark will place the current line on the
bookmark
stack
. A bookmark stack is simply an internal list of pushed bookmarks.
Note
By default,
push_bookmark
is not bound to a key. Key bindings can be set with the Key Bind-
ings dialog (click
Window
→
Preferences
, expand
SlickEdit
and click
General
in the tree, then
double-click the
Key Bindings
setting). For more information, see
Creating Bindings
.
Popping a Bookmark
Popping a bookmark will "pop back," or return to, the location of the top bookmark pushed on the book-
mark stack, removing the bookmark in the process. To pop a bookmark, press
Ctrl
+
Comma
. You can
also use the menu item
Search
→
Pop Bookmark
or the
pop_bookmark
command.
Note
If the option
Automatically close visited files
is selected in the General Options dialog (
Win-
dow
→
Preferences
, expand
SlickEdit
and click
General
in the tree, then double-click the
Gen-
eral
setting and select the
General Tab
), the file will be closed if it is unmodified and the book-
mark was created through symbol navigation. See
Symbol Navigation
for more information.
Viewing Pushed Bookmarks
Pushed bookmarks do not appear in the Bookmarks view, and by default, no visual indicator is displayed
in the editor window. To display a visual indicator, click
Window
→
Preferences
, expand
SlickEdit
and
click
General
in the tree, then double-click on the
General
setting. Select the
Search Tab
, then select the
option
Show pushed bookmarks
. This will display a blue
Bookmark
bitmap in the left margin of the edit-
or window for each new pushed bookmark.
Setting Bookmark Options
Setting Bookmark Options
174
Summary of Contents for Corev3.3 for Eclipse
Page 1: ...Think Slick Corev3 3 for Eclipse...
Page 2: ......
Page 3: ...SlickEdit Core v3 3 for Eclipse...
Page 5: ......
Page 6: ......
Page 14: ...xii...
Page 20: ...xviii...
Page 22: ...xx...
Page 23: ...Chapter 1 Introduction 1...
Page 41: ...Chapter 3 User Interface 19...
Page 61: ...Chapter 4 User Preferences 39...
Page 80: ...BODY BODY HTML HTMLEOF Restoring Settings on Startup 58...
Page 82: ...60...
Page 83: ...Chapter 5 Context Tagging 61...
Page 97: ...Chapter 6 Editing Features 75...
Page 124: ...Code Templates 102...
Page 238: ...Figure 6 49 Test Parsing Configuration Example 1 C Refactoring 216...
Page 241: ...Figure 6 51 Test Parsing Configuration Example 3 Reviewing Refactoring Changes 219...
Page 250: ...228...
Page 251: ...Chapter 7 Language Specific Editing 229...
Page 328: ...306...
Page 329: ...Chapter 8 Tools and Utilities 307...
Page 350: ...328...
Page 351: ...Chapter 9 Macros and Macro Programming 329...
Page 360: ...338...
Page 361: ...Chapter 10 SlickEdit Core Dialogs 339...
Page 375: ...Find and Replace View 353...
Page 491: ...Chapter 11 Appendix 469...
Page 567: ......
Page 568: ......






























