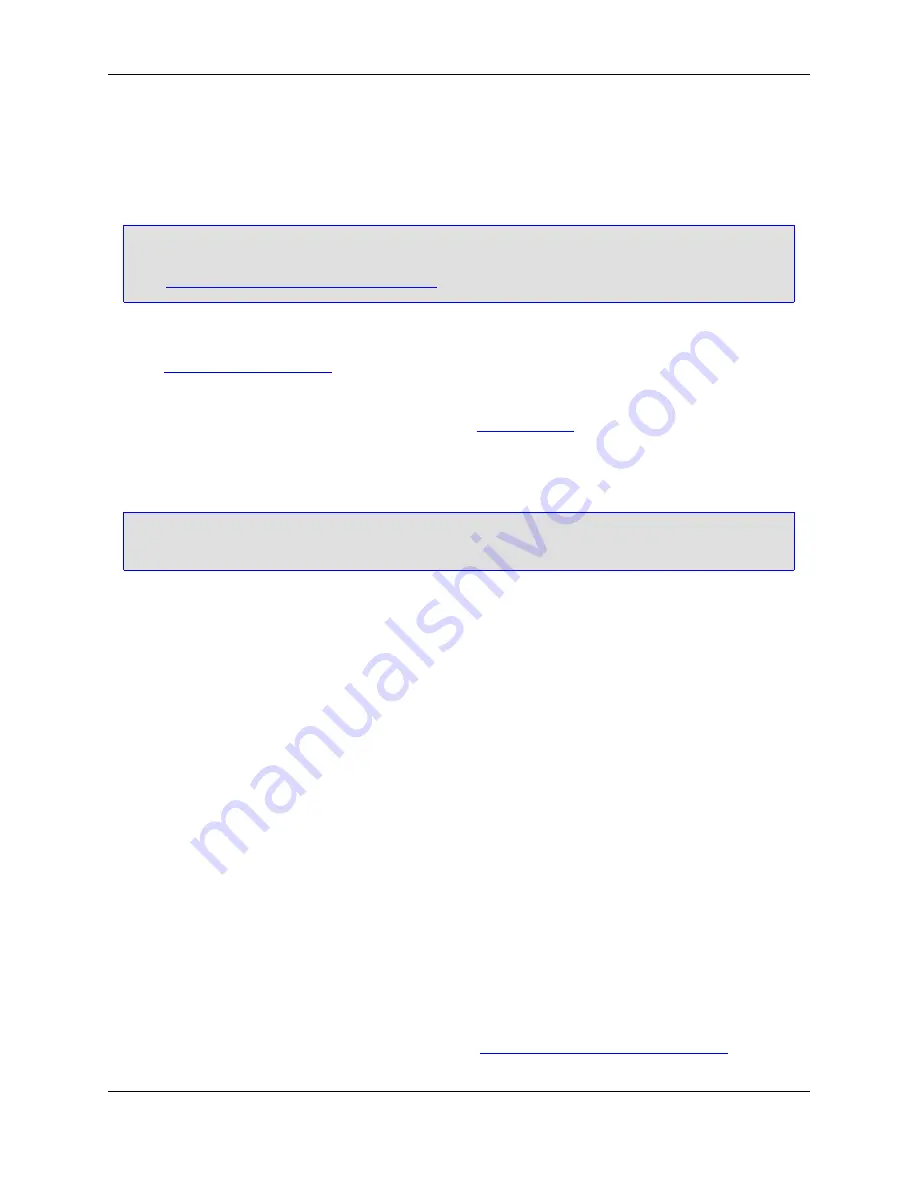
To place the cursor on the opposite end of the structure when the cursor is on a begin or end keyword
pair, press
Ctrl
+
]
(
find_matching_paren
command or from the menu click
Navigate
→
Go to Matching
Parenthesis
). The
find_matching_paren
command supports matching parenthesis pairs { }, [ ] and ( ).
Tip
For Python, SlickEdit
®
Core supports the matching of the colon (:) token and the end of context.
See
Begin/End Structure Matching for Python
for more information.
Viewing and Defining Begin/End Pairs
Use the
Extension Options Dialog
to view or define the begin/end pairs for any language. To access this
dialog, click
Window
→
Preferences
, expand
SlickEdit
and click
General
in the tree, then double-click
the
File Extension Setup
setting. On the Extension Options dialog, select the extension you wish to work
with from the
Extension
drop-down list, then select the
Advanced Tab
.
In the
Begin/end pairs
text field, specify the pairs in a format similar to a regular expression.
Note
This text box is unavailable for languages that have special begin/end matching built-in.
The examples below illustrate the syntax for defining the begin/end pairs. The begin and end pair match-
ing option is case-sensitive by default. Append
;I
to ignore case.
Example 1
(begin),(case)|(end);|
The above begin/end pairs are for the Pascal language. The Pascal language requires a more sophistic-
ated expression. This expression indicates the keywords
begin
or
case
start a block and the keyword
end
terminates the block. The
,
(comma) is used to specify multiple begins or multiple ends. The
|
operat-
or is used to separate begins from ends.
Example 2
(#ifdef),(#ifndef),(#if)|(#endif)
The above pairs are for the C language. The C language has the added complication that
#if
is a sub-
string of
#ifdef
. Due to the implementation of begin/end matching,
#ifdef
must appear before
#if
.
More settings for begin/end pairs can be found on the Formatting Options dialog specific to the extension
you are working with. From the main menu, click
Window
→
Preferences
, expand
SlickEdit
and click
General
in the tree, then double-click the
File Extension Setup
setting. On the Extension Options dialog,
select the extension you wish to work with from the
Extension
drop-down list, then click the
Options
but-
ton. See the individual language sections in the chapter
Chapter 7,
Language-Specific Editing
for more in-
formation about these options.
Code Navigation
78
Summary of Contents for Corev3.3 for Eclipse
Page 1: ...Think Slick Corev3 3 for Eclipse...
Page 2: ......
Page 3: ...SlickEdit Core v3 3 for Eclipse...
Page 5: ......
Page 6: ......
Page 14: ...xii...
Page 20: ...xviii...
Page 22: ...xx...
Page 23: ...Chapter 1 Introduction 1...
Page 41: ...Chapter 3 User Interface 19...
Page 61: ...Chapter 4 User Preferences 39...
Page 80: ...BODY BODY HTML HTMLEOF Restoring Settings on Startup 58...
Page 82: ...60...
Page 83: ...Chapter 5 Context Tagging 61...
Page 97: ...Chapter 6 Editing Features 75...
Page 124: ...Code Templates 102...
Page 238: ...Figure 6 49 Test Parsing Configuration Example 1 C Refactoring 216...
Page 241: ...Figure 6 51 Test Parsing Configuration Example 3 Reviewing Refactoring Changes 219...
Page 250: ...228...
Page 251: ...Chapter 7 Language Specific Editing 229...
Page 328: ...306...
Page 329: ...Chapter 8 Tools and Utilities 307...
Page 350: ...328...
Page 351: ...Chapter 9 Macros and Macro Programming 329...
Page 360: ...338...
Page 361: ...Chapter 10 SlickEdit Core Dialogs 339...
Page 375: ...Find and Replace View 353...
Page 491: ...Chapter 11 Appendix 469...
Page 567: ......
Page 568: ......






























