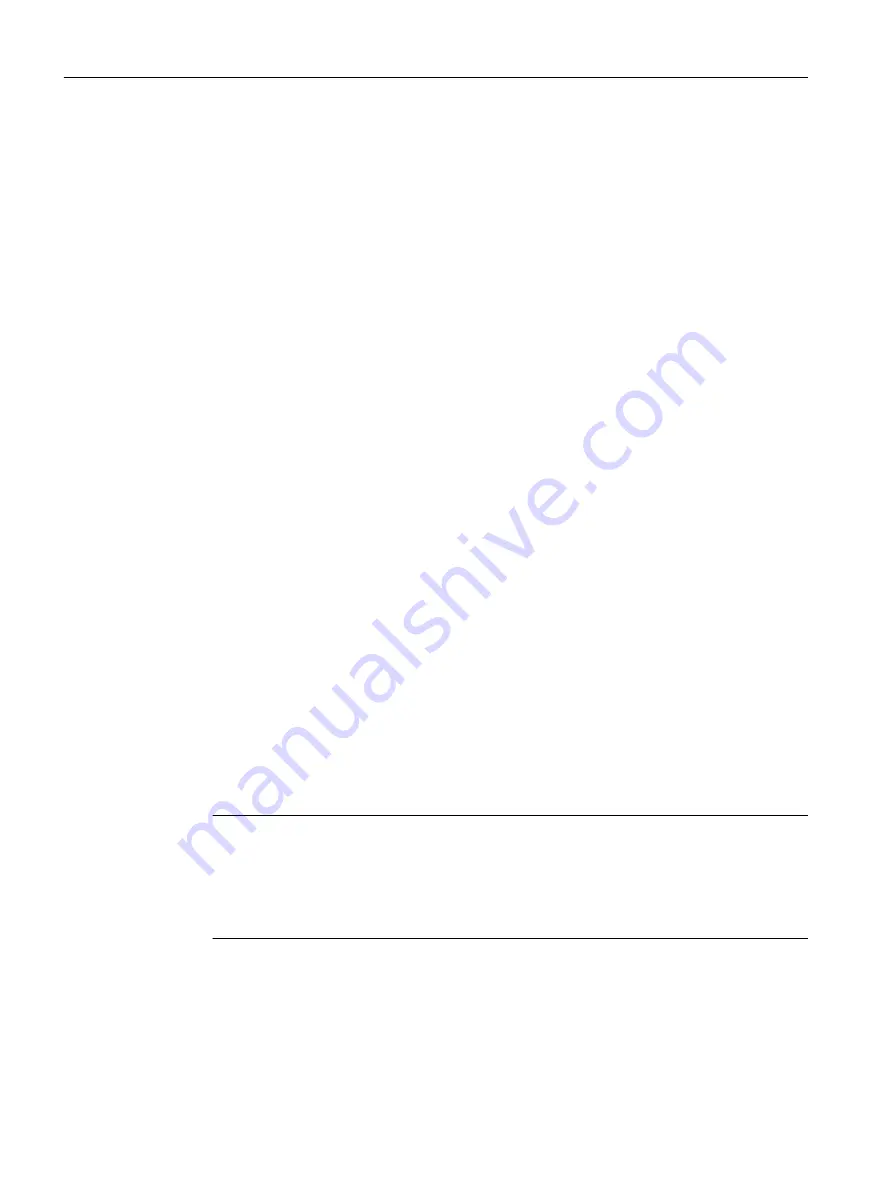
6.3.9
Replacing in the project
The Replace in project function is based on the Search in project function.
Open the dialog using Edit > Replace in project... on the menu bar or with the shortcut
Ctrl + Shift + G.
When you carry out a replacement, both the results found and the replacement term are
displayed in the "Search result" tab of the "detail view". The text can be edited again here.
Use the Replace button to replace all search results selected using the checkbox.
Boundary conditions:
● Only text can be entered.
● Replaced texts cannot be undone.
More information on this topic is available in:
● Online help.
Local replace
You can search locally for a specific text in the various editors and the declaration tables, and
replace this text with freely selected text. To start the local replacement process, select the Ctrl
+H shortcut key while the current focus is on an editor (e.g. the MCC editor) or the editor
window for global and unit-global declarations and connections.
6.3.10
Printing projects
You can print various parts of a project or view them in the print preview in order to, for example,
document settings, data, etc. The part to be printed depends on the element selected in the
project navigator or the window active in the working area.
● An element is selected in the project navigator or a window is active in the working area.
The data of the associated technology object, MCC chart, etc. is printed.
● The detail view is active. The data of the active tab of the detail view is printed.
● The project is selected in the project navigator. All data of the project (e.g. programs,
execution system, technology objects) is printed.
Note
If you select Print or Print preview in the Project menu, the print dialog or the print preview
is displayed immediately. If you select the context menu for Print or Print preview of the
selected element in the project navigator, a window is displayed in which you can activate
the components to be printed. If, for example, you only want to print certain parts of a
technology object, select Print in the context menu.
For further information, please refer to the online help for SIMOTION SCOUT.
Configuring/parameterizing
6.3 Managing projects
SIMOTION SCOUT
76
Configuration Manual, 11/2016






























