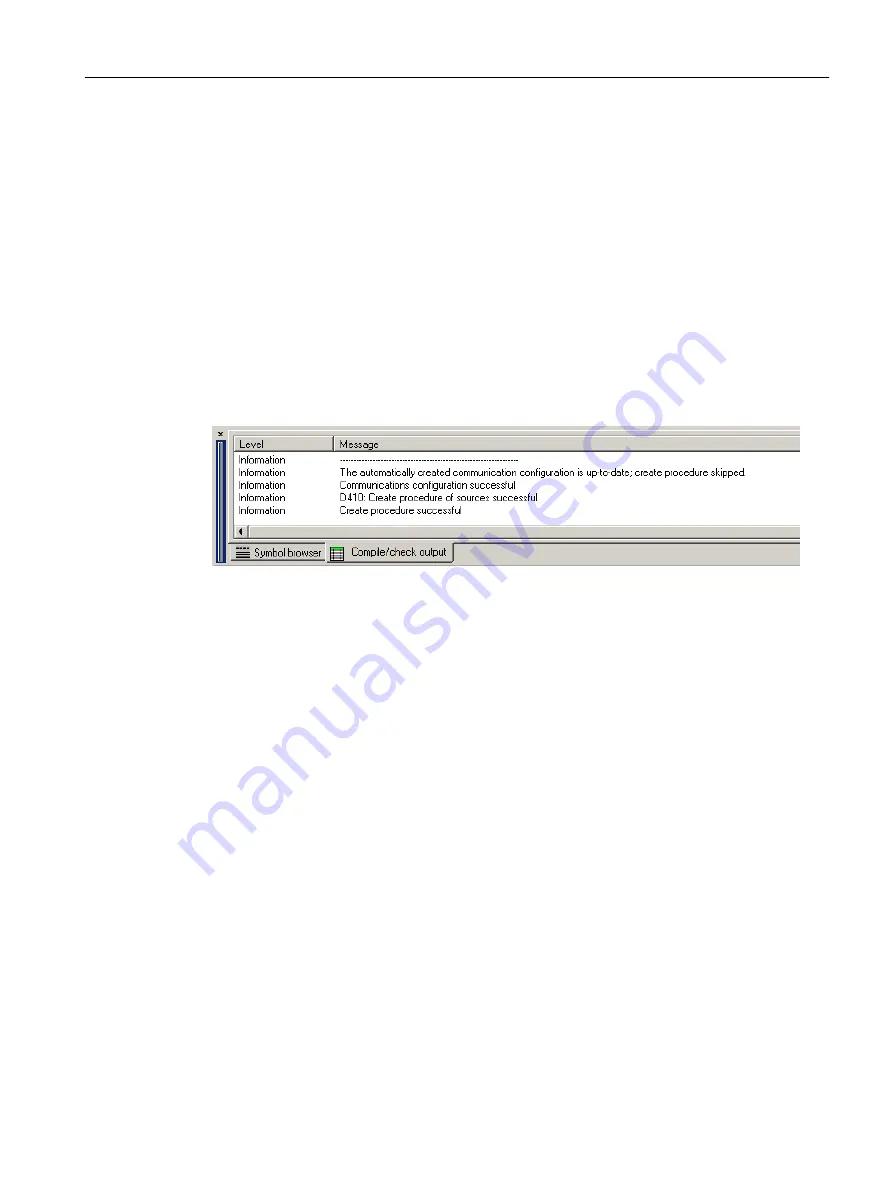
5.8
SIMOTION SCOUT - detailed view
5.8.1
Using the detail view
When you select an element in the project navigator, the associated detail view will appear in
the lower area of the workbench. A detailed view is not available for every element.
Depending on the selected element, different tabs are offered and information about the
element is displayed therein.
To display the address list and the watch table, you must open them with a double-click. The
detailed view then displays in the associated tabs the appropriate content for the selected
element.
The tabs available are determined by the project mode (offline/online) and the active Snap-ins.
Figure 5-5
Example of detail view
Each tab is opened just once, i.e.:
● The active tab shows the details of the selected element.
● The contents of the tab change when you select a different element.
You can maximize or minimize each tab with <Ctrl+F12>.
5.8.2
Using the symbol browser
The symbol browser is a tab in the detail view. The symbol browser displays status values of
the variables for the element selected in the project navigator.
Display symbol browser
To display the symbol browser, proceed as follows:
1. Select an element in the project navigator.
2. In the detail view, select the Symbol browser tab.
User interface
5.8 SIMOTION SCOUT - detailed view
SIMOTION SCOUT
Configuration Manual, 11/2016
51






























