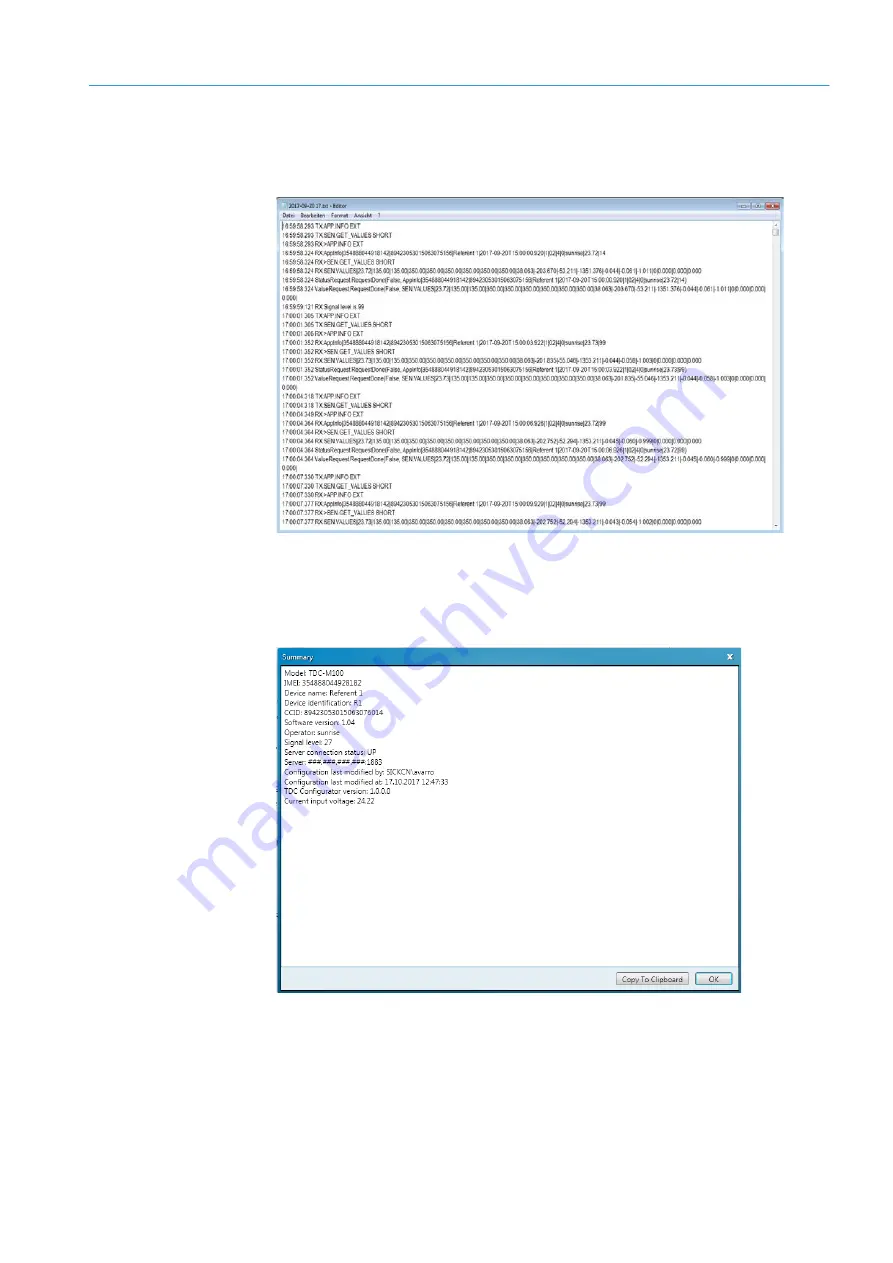
COMMISSIONING
6
65
8021804/2017-11-27|SICK
Subject to change without notice
T R A N S L A T I O N O F T H E O R I G I N A L I N S T R U C T I O N S | Telematic Data Collector
In the event that faults occur, the log file can come in useful for troubleshooting at the
first-level support stage.
▸
Select
Viewer
LogFile
to open the log.
6.5.7
Displaying system information
Use the
Summary
display to view current device information and statuses.
▸
To access this, select
View
Summary
.
The details can be copied to the clipboard for later use.
Note
















































