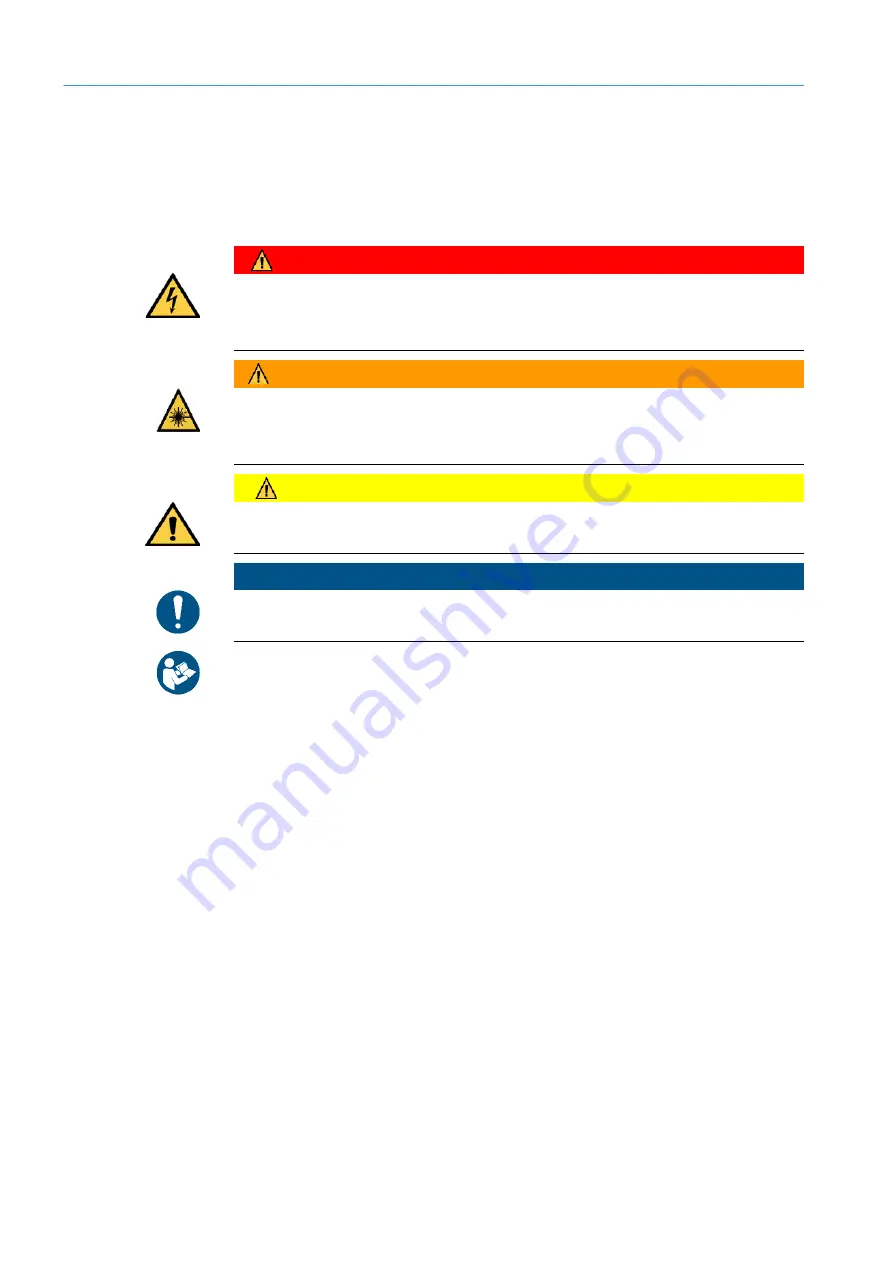
2
SAFETY
10
8021804/2017-11-27|SICK
T R A N S L A T I O N O F T H E O R I G I N A L I N S T R U C T I O N S | Telematic Data Collector
Subject to change without notice
2.4
General safety notes and protective measures
2.4.1
Safety notes and symbols
The following safety and hazard notes concern your own safety, the safety of third parties,
and the safety of the devices. You must therefore observe these symbols at all times.
HAZARD
Denotes an immediate hazard that may result in severe to fatal injuries.
The symbol shown on the left-hand side of the note refers to the type of hazard in
question (the example here shows a risk of injury resulting from electrical current).
WARNING
Denotes a potentially dangerous situation that may result in severe to fatal injuries.
The symbol shown on the left-hand side of the note refers to the type of hazard in
question (the example here shows a risk of damage to the eye by laser beams).
WARNING
Denotes a potentially dangerous situation that may result in minor personal injury or
possible material damage.
NOTE
Denotes a potential risk of damage or functional impairment of the device or the devices
connected to it.
This symbol refers to supplementary technical documentation.

























