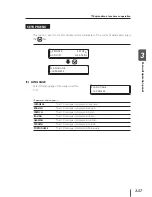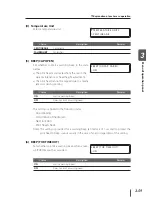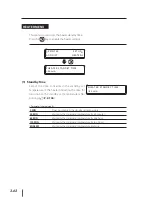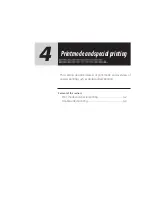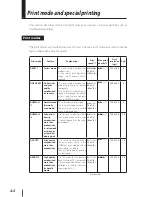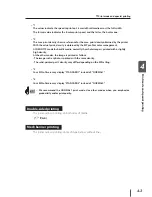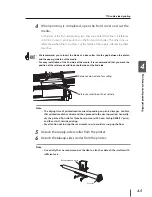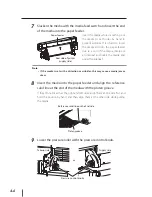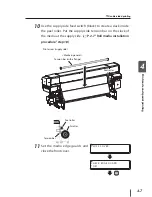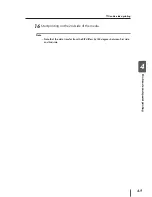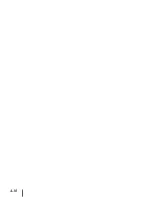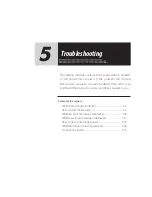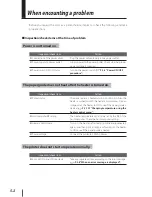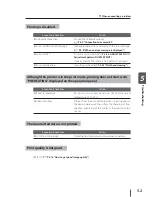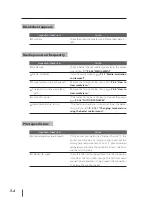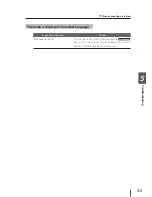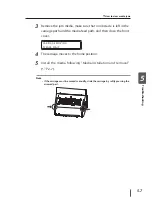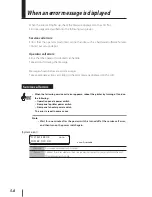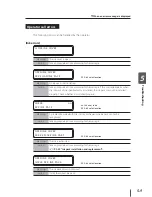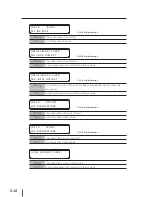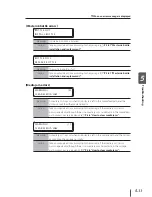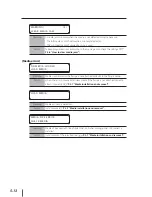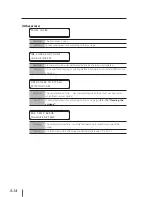Reviews:
No comments
Related manuals for IP-7900

2000 Series
Brand: Qls Pages: 53

2000 Series
Brand: Xerox Pages: 36

RL4
Brand: Datamax Pages: 2

MC-11
Brand: Labelmate Pages: 2

7760DN - Phaser Color Laser Printer
Brand: Xerox Pages: 158

TR8600 Series
Brand: Canon Pages: 20

PIXMA TS9100 Series
Brand: Canon Pages: 100

PIXMA TS8120
Brand: Canon Pages: 100

N 1000
Brand: Canon Pages: 105

Pixma G1010 Series
Brand: Canon Pages: 16

PRO-4000S
Brand: Canon Pages: 14

iP1500 - PIXMA Color Inkjet Printer
Brand: Canon Pages: 21

S820D
Brand: Canon Pages: 68

iP4500 - PIXMA Color Inkjet Printer
Brand: Canon Pages: 2

Pixma TS3400 Series
Brand: Canon Pages: 76

MAXIFY GX4000 Series
Brand: Canon Pages: 59

LGe06
Brand: TallyGenicom Pages: 2

C6150 Series
Brand: Oki Pages: 104