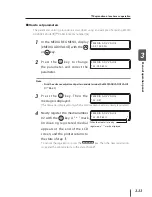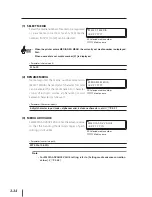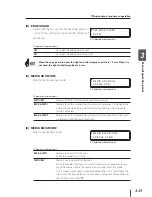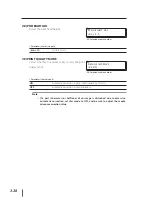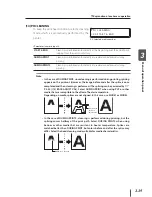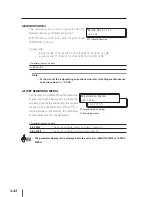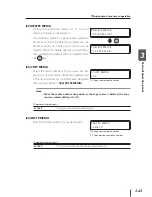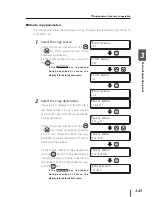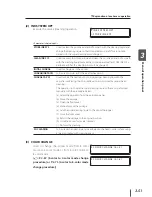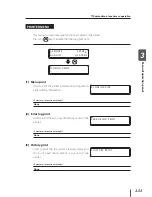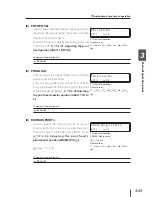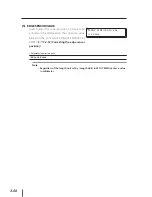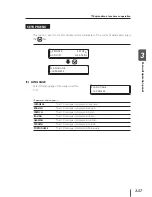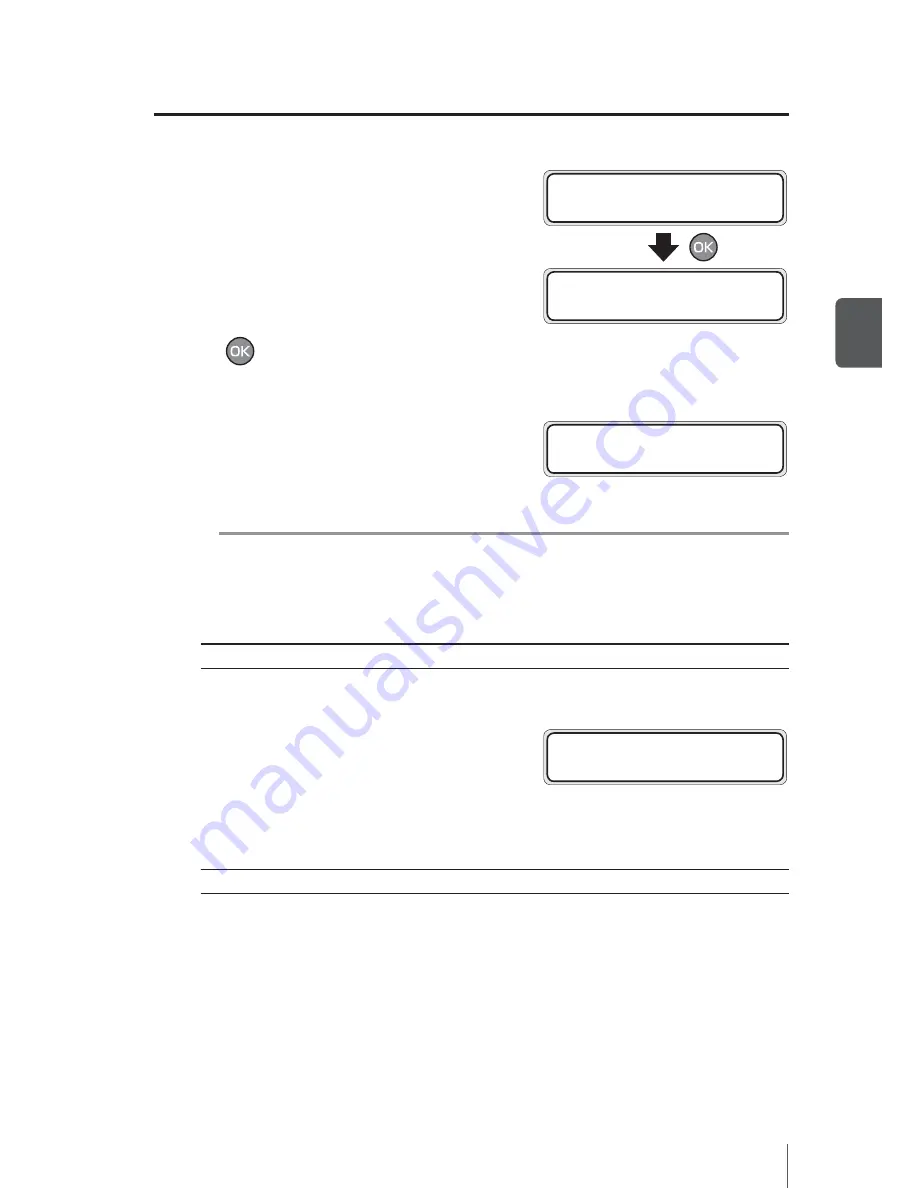
3-43
3
Menu of oper
a
tion panel
Explanation of each menu operation
(22) DELETE MEDIA
Delete the registered media. No. 01 to 20 of
registered media can be selected.
The registered media 01 is positioned as reference
media and cannot be deleted. Furthermore, the
media currently set to the printer cannot also be
deleted. When this delete operation is performed,
the confirmation guidance (OK?) is displayed. Press
the
key.
# D E L E T E M E D I A
> 0 2 : T Y P E 0 2 O K ?
# D E L E T E M E D I A
* 0 2 : T Y P E 0 2 O K ?
(23) COPY MEDIA
Select the media number of copy source. Use this
menu to copy the media information (parameters)
of the registered media to other media. Designate
the copy destination in
[(24) PASTE MEDIA]
.
# C O P Y M E D I A
> X X
XX: Copy source media number
Note
When the media number designated as the copy source is deleted, the copy
source is automatically set to [01].
–
<Parameter (choice input)>
01 to 20
Only registered numbers are displayed.
(24) PASTE MEDIA
Select the media number of copy destination.
# P A S T E M E D I A
> X X
Y Y *
XX: Copy source media number
YY: Copy destination media number
<Parameter (choice input)>
01 to 20
A [*] mark is attached to already registered numbers.