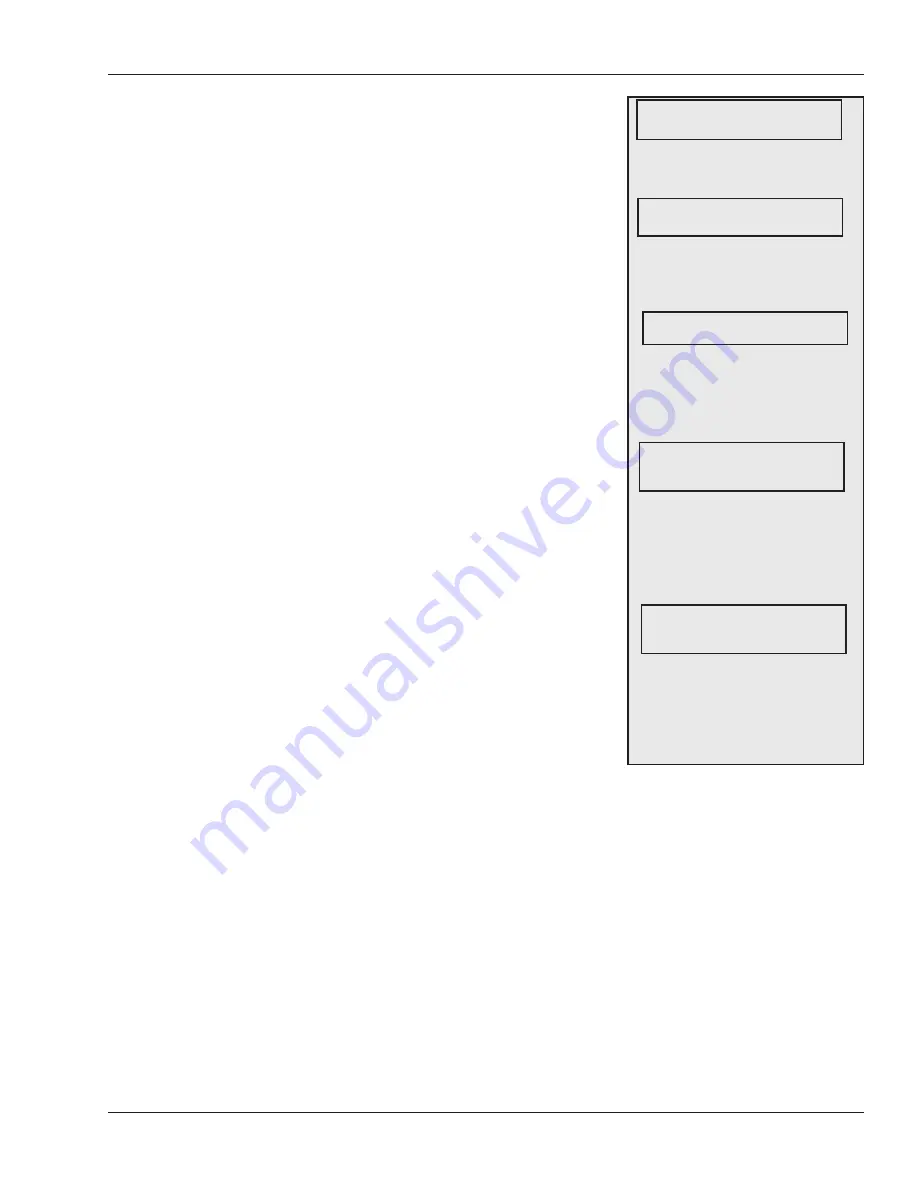
HandKey II Manual
49
If a user has very severe arthritis or very unreadable
fingerprints, Set Special User gives the user access
without fingerprint recognition. (If you choose this,
the reader still asks the user to place a finger on
the reader so it won’t be apparent to others that
fingerprint recognition isn’t required, but the reader
doesn’t check the image of the fingerprint; it gives
access regardless of whose finger is placed.)
Set No Bio Data lets you specify a user ID that should
have access without fingerprint recognition; if you’ve
previously given a user that has a finger template
access without fingerprint recognition, Clear No Bio
Data takes this special access away so the user’s
finger template is used again. (If you created the user
without a template initially, then Clear No Bio Data
will fail; you must delete the user and enroll the user
again with a finger template if you want the reader to
start recognizing the user’s finger.)
Bypassing fingerprint recognition significantly reduces
security; anyone can get access with that ID if they
discover that the reader isn’t looking at the fingerprint.
Only use this as a last resort. Try these options first:
Review correct finger placement; see
If a Particular
User Is Having Access Problems
on page 24.
Delete the user and then try enrolling the user again
using a different finger.
Raise the user’s reject threshold. Under Set User
Data on the Security menu, use Set User Threshold
to raise the user’s reject level; see page 50 both for
help changing that setting and for help determining
the appropriate level.
Set Facility:
This lets you control facility addresses.
There may be up to 256 facilities serviced in a
network, each with a different address number (0-255).
Set Site ID:
If the card format you use includes a Site ID and if users manually enter an ID
with the keypad, this lets you set what value is passed to the access panel.
Set Company ID:
If the card format you use includes a Company ID and if users manually
enter an ID with the keypad, this lets you set what value is passed to the access panel.
Set Issue Code:
If the card format you use includes an Issue Code and if users manually
enter an ID with the keypad, this lets you set what value is passed to the access panel.
Set Expiration:
If the card format you use includes an expiration date and if users
manually enter an ID with the keypad, this lets you set what date is passed to the access
panel.
Enrolling Users
Who Don’t
Need Finger
Recognition to
Gain Access
Security
Risk!!!
To add a user who doesn’t need finger
print recognition to gain access, press
ENTER. You’ll see:
Press # (Yes) to add the user who
doesn’t need finger recognition. Press
* (No) to go to the CLEAR NO BIO
DATA display (see below):
Type the ID number to be given
access without fingerprint recognition
and press ENTER. If you enter an ID
that’s not already in the reader, you
see:
Press # (Yes) to enroll the ID number
without finger recognition. The display
flashes USER ENROLLMENT
SUCCESSFUL. If you press * (No),
that ID isn’t enrolled. If you choose *
(No) for SET NO BIO DATA, you see:
Press # (Yes) to eliminate no
fingerprint access for a user that
currently has access without a
fingerprint being recognized. Press *
(No) to return to the SET SPECIAL
USER display.
SET SPECIAL USER
* BACK # NEXT
SET NO BIO DATA
* NO # YES
ENROLL NO BIO DATA
* NO # YES
CLEAR NO BIO DATA
* NO # YES
ENTER ID
















































