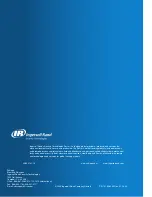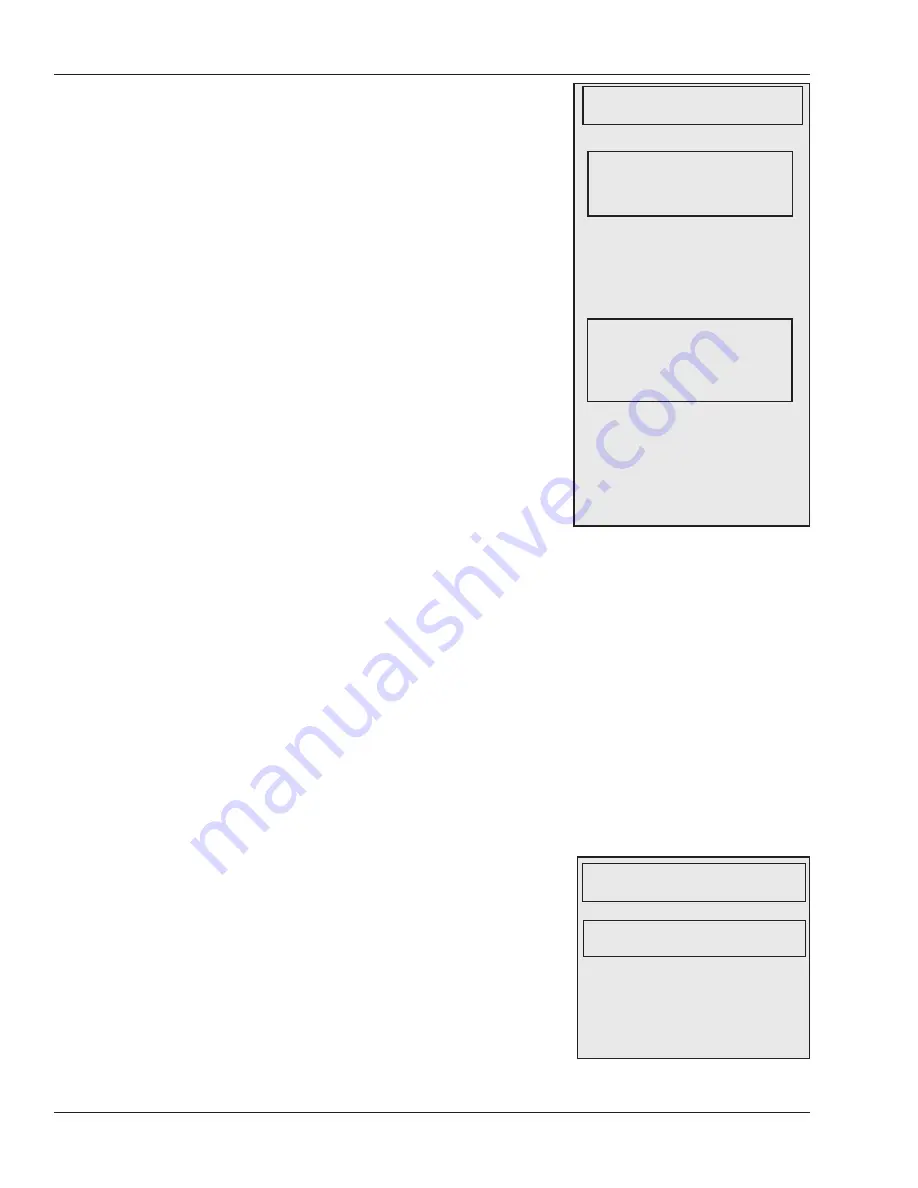
Programming the FingerKey
62
Set Old Reader Key lets you override the previous
key if needed. The entries here are like those for a
new key; see the discussion above for more about the
key format or how to convert a HandNet Lite key to a
reader key.
To change the key for a previously used iCLASS
card, the reader must know what the old key is—this
prevents unauthorized people from converting other
cards to work with your system. Whenever you enter
a new key, the reader automatically remembers
what your last key was, so most of the time, you
don’t need to change this value. For example,
suppose you originally set the key to 11 22 11 22
11 22 11 22 and then you used Set New Reader
Key to change the key to 33 44 33 44 33 44 33 44.
The reader remembers the old key, and it would
automatically change cards to the new key if you set
it to automatically update keys (see
Controlling If/
When Card Keys Are Automatically Updated
below).
It would also remember the old key if you manually
updated cards.
However, suppose in January you set the key to 11
22 11 22 11 22 11 22, in February change it to 33 44
33 44 33 44 33 44, and in March change it again to
55 66 55 66 55 66 55 66. Cards that got used during February would have been updated
to 33 44 33 44 33 44 33 44; cards that didn’t get used during February would still have
January’s key of 11 22 11 22 11 22 11 22. The reader can automatically update those
cards with the most recent old key (55 66 55 66 55 66 55 66), but it would no longer
recognize the prior old key of 11 22 11 22 11 22 11 22. If you have a situation like this, to
update the older cards, you must manually enter the old key to use. You can avoid ever
having to do this if you make sure that all cards get updated each time you change your
key.
If you have an older card and know that one of several keys was used on it but aren’t sure
which one, enter the various old keys in turn here, trying to update the card each time.
The reader automatically knows how to set the key for blank manufacturer cards; an old
key isn’t needed if a card’s key has never been set.
When you enter a new key, the reader lets you
indicate if/when keys get automatically updated. Set
Auto Updates lets you change that setting if you
need to. The options you have here are exactly the
same as the ones you see when you enter a new
key; for details, see
Determining Whether Keys Get
Automatically Updated on Cards
on page 60.
Setting the
Old Key in the
Reader
New Cards
Automatically
are Handled
Press ENTER. You’ll see:
Enter the first of your 8 numbers and
press ENTER. Repeat this for the
rest of your 8 numbers. When you are
done, you’ll see a screen like this that
confirms the key:
Press # (Yes) to confirm and save the
old key. The reader will now ask about
automatic updates; these entries
are the same as those described
under Determining Whether Keys Get
Automatically Updated on Cards on
page 60.
SET OLD READER KEY
* BACK # NEXT
ENTER OLD READER KEY
(0 - 255)
1 OF 8
CONFIRM KEY VALUES
240 10 240 34
77 255 1 19
* NO # YES
Press ENTER. You’ll see:
These options are exactly like what
you see when adding a new key;
see Determining Whether Keys Get
Automatically Updated on Cards on
page 61.
SET AUTO UPDATES
* BACK # NEXT
ENABLE AUTO UPDATES?
* NO # YES
Controlling If/
When Card Keys
are Automatically
Updated