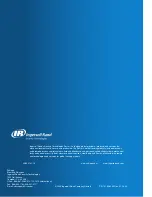HandKey II Manual
59
Set Bio Reject:
This controls what the reader sends the access panel when a valid ID is
entered but the user’s finger is rejected because it doesn’t match the template.
Set Duress Action:
This controls what the reader sends the access panel when a user
places a duress finger.
For each of these three situations, you have these four options:
Suppress Output: The reader won’t send anything.
Alt Facility Code: Instead of the normal facility code, the reader sends the facility code you
choose.
Incr/Decr Facility: The reader increases or decreases the facility code by the increment
you choose.
Toggle Parity Bits: The reader toggles the output parity bits, that is, if the parity bits are
even, it makes them odd, and if they are odd, it makes them even.
Reboot Reader resets the reader. It does the same
thing as if you disconnected the power and then
powered up the reader again. Changing the reader’s
DIP switches require that you reset the reader for the
changes to be accepted. This is probably the only
time you would use this option. (Certain changes to
the reader’s configuration also require the reader to
be reset, but if you make those changes, the reader
automatically reboots when you leave the reader’s
command menus.)
Smart Card Options takes you to a group of settings
for configuring and maintaining HID iCLASS cards.
This menu only appears if you have an iCLASS
reader. (iCLASS readers are marked with DX-2200
on the back.) If you have any other type of card and
reader, this section doesn’t apply to you.
iCLASS cards can store the user’s biometric
fingerprint template directly on the card instead
of in the reader; see
Adding Users on a DX-2200
(iCLASS)
starting on page 45 for help enrolling users
so their information is stored on the cards.
FingerKeys work with HID iCLASS 16K cards in the 16 application format. FingerKey
readers convert unprogrammed 16K 2 application cards to the 16 application format if
they can be converted; otherwise, the card can’t be used. 2K cards aren’t supported in
the DX-2200 because they don’t have enough space to store FingerKey user records.
The card’s key enables FingerKeys to access information on the card; the key is stored on
both the card and the reader; the key must match in the reader and card for information to
be shared. If you were to lose or forget the key (and if it were no longer in the reader), the
card would become useless; there’s no way to figure out what a card’s key is, even for the
manufacturer. (This doesn’t affect the Schlage Biometrics fingerprint reader; it can always
be reset to the default key.) However, if you know that one of several old keys was used
but aren’t sure which, you can recover the card by trying the various old keys: see
Setting
the Old Key in the Reader
on page 62 for detail.
Resetting the
Reader
Configuring the
Reader for Smart/
HID iCLASS
Cards
Supported Cards
Warning: Do NOT
Lose or Forget the
Card Key(s)
To reboot the reader, press ENTER.
You’ll see:
Press # (Yes) to confirm that you
want to do this.
REBOOT READER
* BACK # NEXT
ARE YOU SURE?
* NO # YES
Press ENTER. You’ll see:
Press ENTER to go to the first of the
iCLASS settings: # (Next) or * (Back)
moves to the other options on that
menu; ENTER changes the settings
for the option you are on.
SMART CARD OPTIONS
* BACK # NEXT
SET ICLASS OPTIONS
* BACK # NEXT