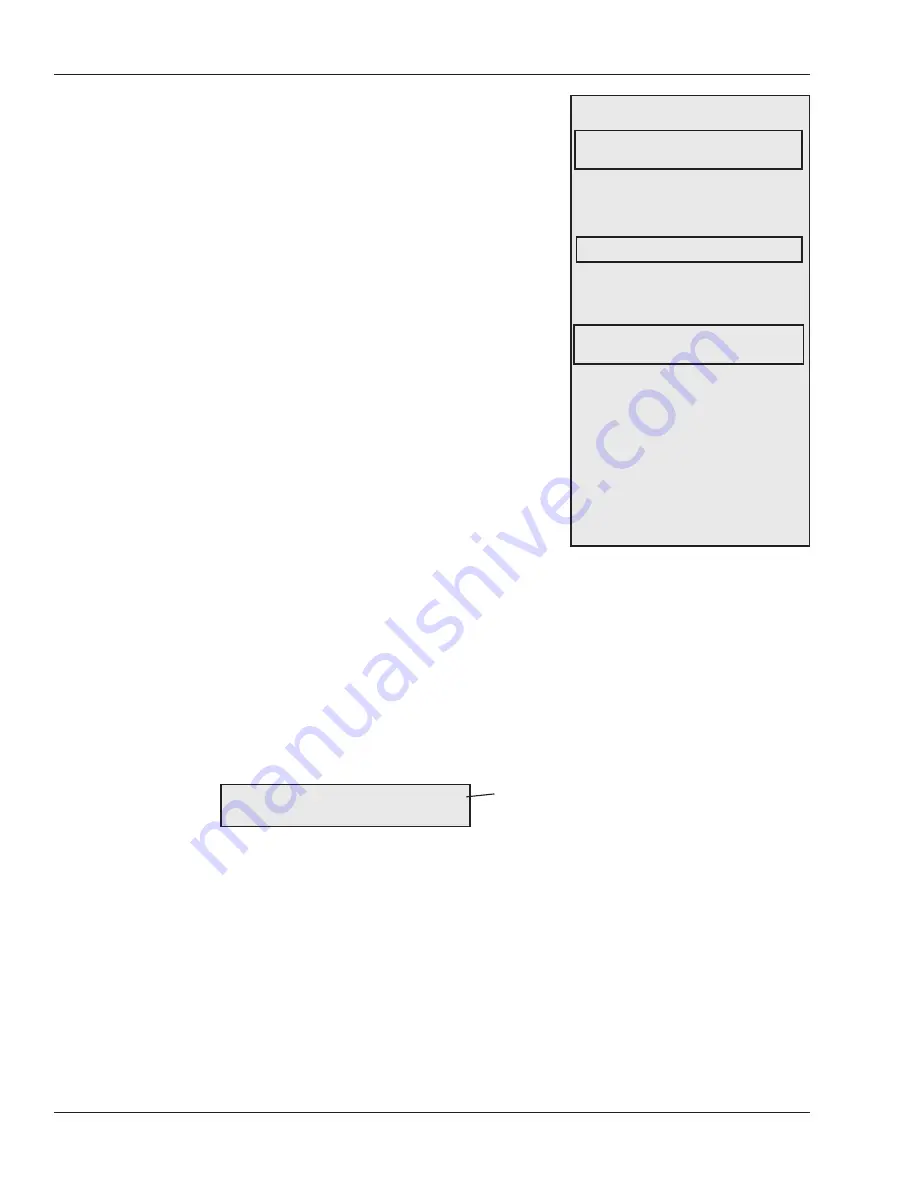
Programming the FingerKey
50
When a user places a finger on the reader, slight
differences in finger placement cause the fingerprint
image to be nearly but not exactly identical to
the template stored for the user. The reader
compensates for these minor differences. This setting
controls how exact the fingerprint match must be.
For most users, the standard setting that applies to
all users (see page 47) is appropriate. Only change the
reject threshold here if the reader should be more or
less sensitive with specific users. For example, a user
with arthritis (or other condition that affects finger
movement) might find it hard to place the finger
consistently. This setting lets you make the reader
less sensitive for this user. Or, for users with access
to the reader menus, you might use this setting to
make the reader more sensitive to increase security.
You can enter 0 (zero) or a value from 30 to 250. 0
indicates that the user should use the default value
for all users. (This default is set with Set Reject
Threshold; see page 51). Other values cause the
reader to be more or less stringent for this user that
for others. Thirty (30) is the most secure and allows
only very minor variations; 250 is the most tolerant of
differences; only use this setting for users with very
serious finger conditions. When the user enrolls, the reject threshold is initially set to 0
(zero).
Setting a user’s reject threshold too high reduces the security of your system. For users
having trouble gaining access at the standard setting, first try the solutions suggested in
the section
If a Particular User Is Having Access Problems
on page 24. If you find that the
only solution is to increase the users reject threshold, set the level to a value no higher
than what the user needs.
To figure this out, temporarily increase the user’s reject threshold to 250 and have the
user try to gain access. When the user gains access, the display flashes ID Verified along
with the user’s score (how close the finger was to the stored template). For example, after
verifying the user, the display shows something like this:
Set the user’s reject threshold slightly higher than the score.
If the user can’t gain access even with a reject threshold of 250, delete the user and add
the user again using a different finger.If that doesn’t work, you may need to give the user
access that doesn’t require finger recognition; see page 51. If even this doesn’t work, you
may have to use the Set Special User feature (page 51) to give the user access without
finger recognition.
How Closely
the User’s
Fingerprint Must
Match the Stored
Template
Figuring Out
What to Set The
Reject Level To
To get to this option, answer # to SET
USER AUTHORITY.
Press ENTER to make the reader
more or less sensitive for a user. You’ll
see:
Type the user ID to change the reject
level for and press ENTER. You’ll see:
The user’s current reject level is
shown on top. Type the new reject
level and press ENTER. You’ll return
to the SET USER THRESHOLD
display. You can then change the
reject level for another user, press #
(Next) to continue to the SET USER
AUTHORITY display, or press CLEAR
to return to the Security Menu.
SET USER THRESHOLD
* BACK # NEXT
ENTER ID
0
INPUT THRESHOLD
ID VERIFIED
140
PRIMARY FINGER
The score here indicates how
closely the fingerprint matched
the stored template.






























