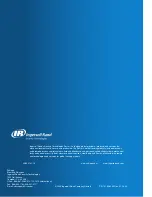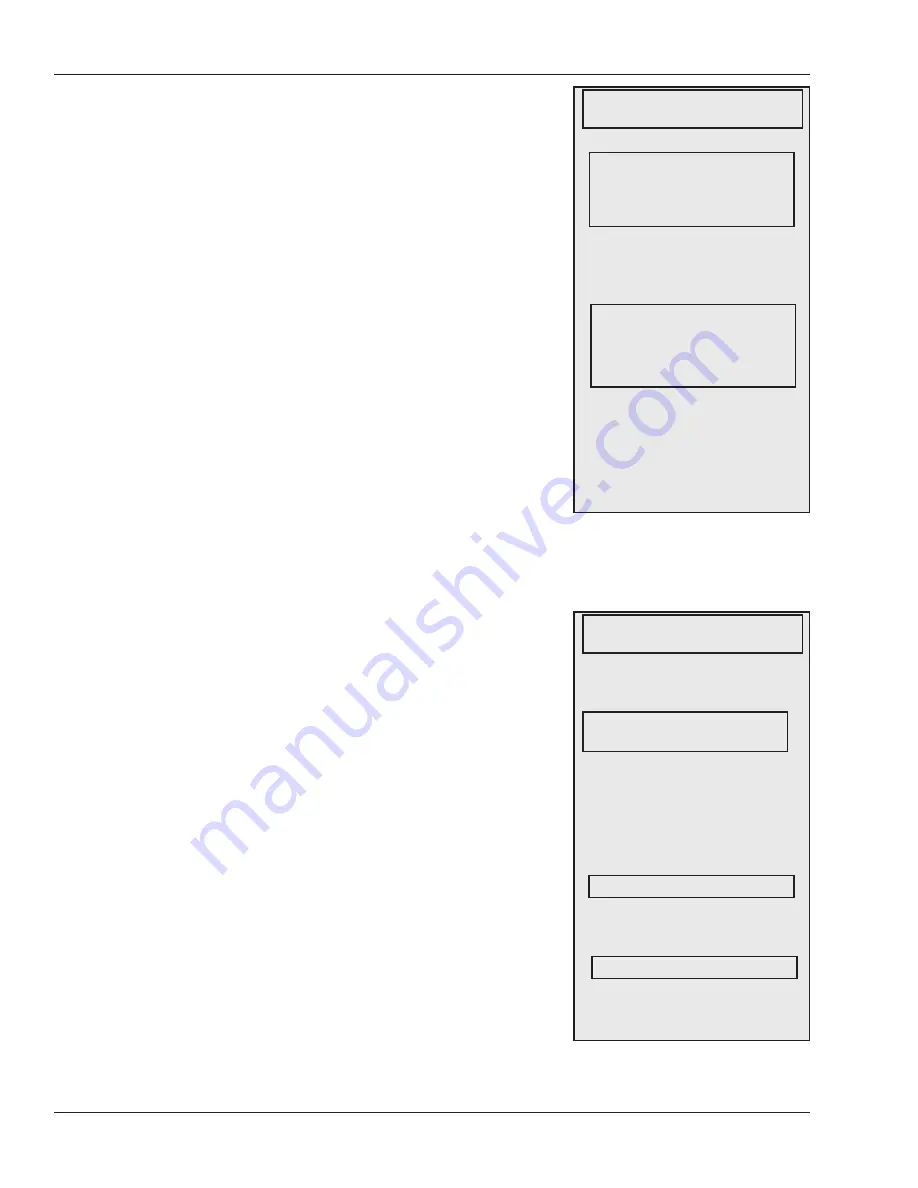
Programming the FingerKey
60
Set New Reader Key lets you provide a security
password that encrypts the areas that Schlage
Biometrics fingerprint readers use on your iCLASS
cards; this makes your cards distinct from other
people’s cards and also protect each user’s
fingerprint data from being read if you use the same
cards with other devices.
You don’t have to define a key: Schlage Biometrics
fingerprint readers have a built-in, unique, secure key
that is used by default if you don’t provide a different
one.
If you do enter a new key, make sure that you record
it or find some way to remember it; if you forget the
key, you can make the card unusable.
The key is a 64 bit value. This is entered in the reader
with 8 sets of numbers from 0–255. For example:
240 10 240 34 77 255 1 19
is a valid key since there are 8 numbers, each of
which fall between 0 and 255.
Generally you shouldn’t change a key unless there’s a
specific security reason to do so. For example, you might change the key if a disgruntled
employee left and failed to return a card; that employee could still gain access if you didn’t
change the key (and limit automatic updates). Apart from some specific situation like this,
one can continue to use the same key for an indefinite period.
When you create a new reader key, Enable Auto
Updates controls when/if the new key gets put on the
iCLASS cards used with your system.
Enable Auto Update: Choose Yes if you want keys
automatically updated the next time users present
their cards; choose No if you want to manually update
the cards or if you only want the cards updated at
some other reader. (For help manually updating keys,
see
Manually Updating a Key on a Card
on page 63.)
Set Update Limits: Choose No if you want the reader
to automatically update all cards with the old key for
an unlimited number of cards and an unlimited time
period. Choose Yes if you want to limit the number of
cards that get updated.
Input Maximum Cards: If you’ve chosen to Set
Update Limits above, then enter the number of cards
to update. For example, if you have 20 employees,
you might want to limit the reader to updating 20
cards. You can enter a number from 0–500. (If you
have more than 500 cards, you can either manually
update the additional cards, or you can allow an
unlimited number of cards. 0 (zero) here lets the
reader update an unlimited number of cards.
Determining
Whether
Keys Get
Automatically
Updated on
Cards
Setting a New
Key in the
Reader
Press ENTER. You’ll see:
Enter the first of your 8 numbers and
press ENTER. Repeat this for the
remaining numbers. When done, you’ll
see a screen like this:
Press # (Yes) to confirm and save
the new key. The reader saves the
prior key as the old key; the options
following control whether the key is
automatically updated on cards.
As noted previously, make sure you
don’t lose or forget the key.
SET NEW READER KEY
* BACK # NEXT
ENTER NEW READER KEY
(0 - 255)
* BACK # NEXT
CONFIRM KEY VALUES
240 10 240 34
77 255 1 19
* NO # YES
If you want the reader to automatically
update keys on cards, press # (Yes).
You’ll see:
Choose * (No) if you want all cards
updated for an indefinite period; if you
choose * (No), this is the final screen
in this process. To limit the number of
cards or the number of days during
which automatic updates can occur,
choose # (Yes). You’ll see:
Enter the maximum number of cards
to automatically update and press
ENTER. You’ll see:
Enter the maximum number of days
to automatically update and press
ENTER.
ENABLE AUTO UPDATES?
* NO # YES
SET UPDATE LIMITS
* NO # YES
INPUT MAXIMUM CARDS
INPUT MAXIMUM DAYS