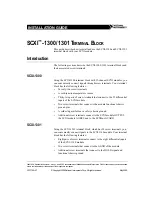CCV VX 680, User Manual
The CCV VX 680 User Manual, available for free download at manualshive.com, provides comprehensive instructions and insights on effectively operating and maximizing the potential of your CCV VX 680 product. Unlock the full potential of your device with this informative manual, designed to enhance your user experience.