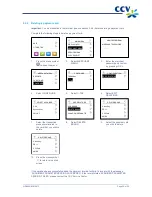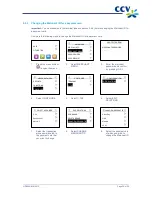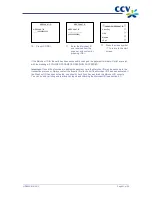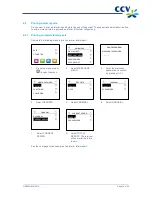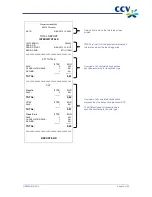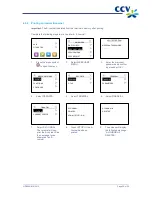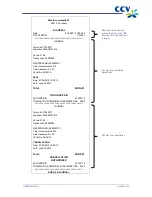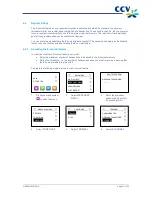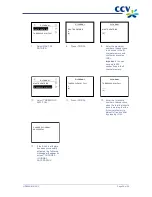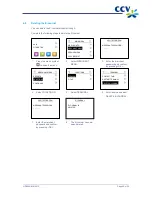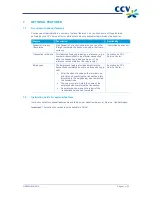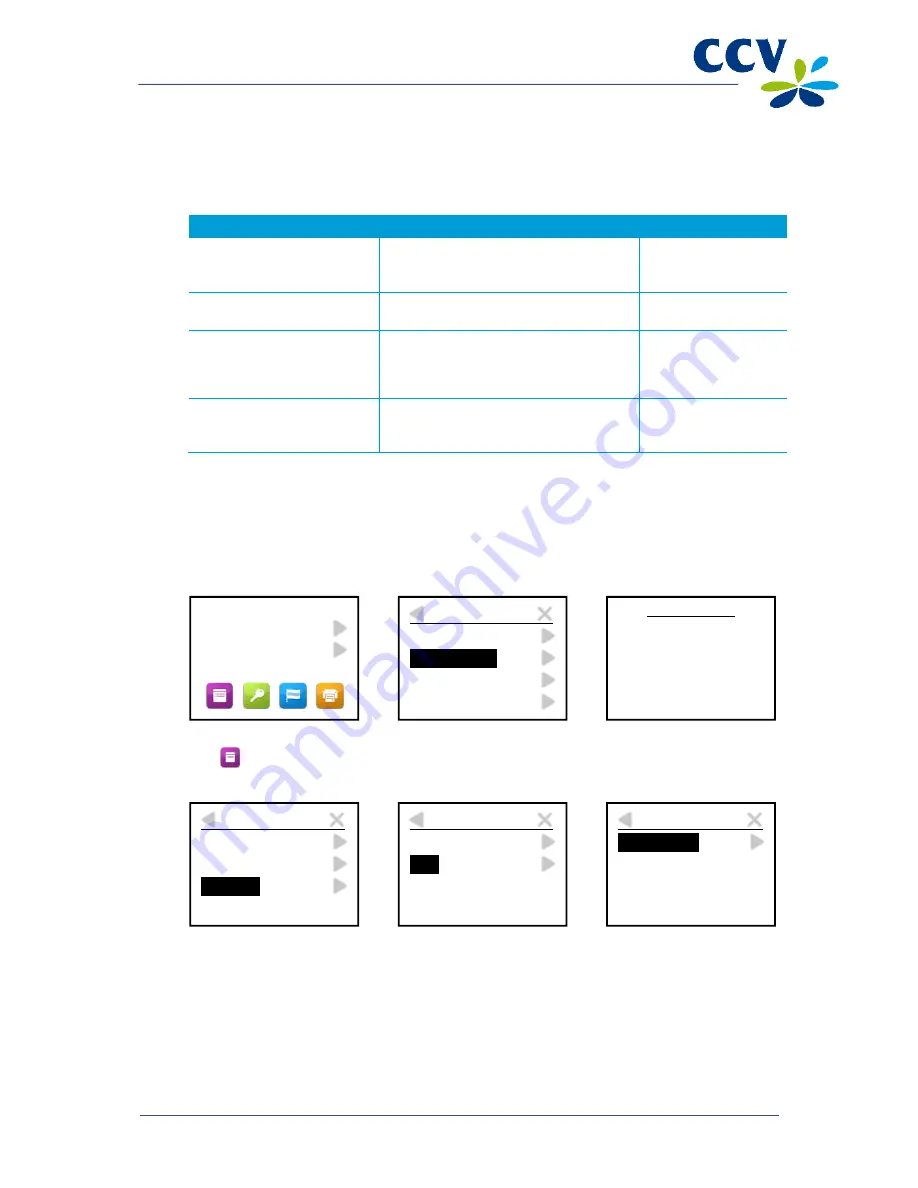
CID088A/03012013
Page 27 of 52
5.2
Changing settings
The table below lists the various changes you can make to the payment card settings, and the
information you need to make each change. The table also states the subsection in this document where
you can find detailed instructions on carrying out the change concerned.
Change
Required information
Subsection
Accepting a payment card
•
Merchant ID of acquirer
•
Transaction processor
(CCV, Equens or Atos Worldline)
5.2.1
Terminating acceptance of a
payment card
You do not need any specific information to
make this change.
5.2.2
Allocating a payment card to a
different acquirer while
retaining the current
transaction processor
•
Merchant ID of acquirer
•
Current transaction processor (CCV,
Equens or Atos Worldline)
5.2.3
Allocating a payment card to a
different acquirer and a
different transaction processor
•
Merchant ID of acquirer
•
New transaction processor (CCV,
Equens or Atos Worldline)
5.2.1
5.2.1
Adding a payment card
Important:
You need the Merchant ID for the payment card in order to carry out this change. You also
need to know which transaction processor will process the transactions. If you do not have this
information at your disposal, please contact your acquirer.
Complete the following steps to add a payment card:
1.
Press the menu symbol
to open the menu.
2.
Select MERCHANT
MENU.
3.
Enter the merchant
password and confirm
by pressing <OK>.
4.
Select CONFIGURE.
5.
Select C-TAP.
6.
Select EDIT
RELATIONS.
SALE
OTHER TRX
MAIN MENU
DISPLAY INFO
MERCHANT MENU
SERVICE MENU
COPY RECEIPT
PROTECTED ITEM
MERCHANT PASSWORD:
_ _ _ _ _
MERCHANT MENU
REPORTS
FUNCTIONS
CONFIGURE
CONFIGURE
TERMINAL
C-TAP
CONFIGURATION
EDIT RELATIONS
Summary of Contents for VX 680
Page 1: ...User Manual CCV Mobile ...