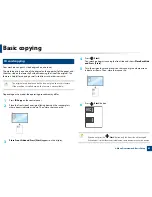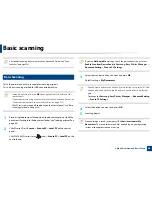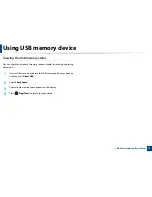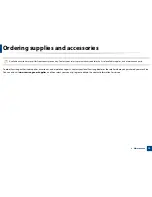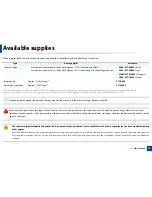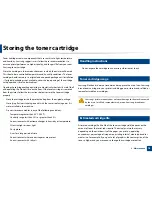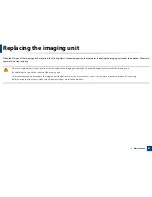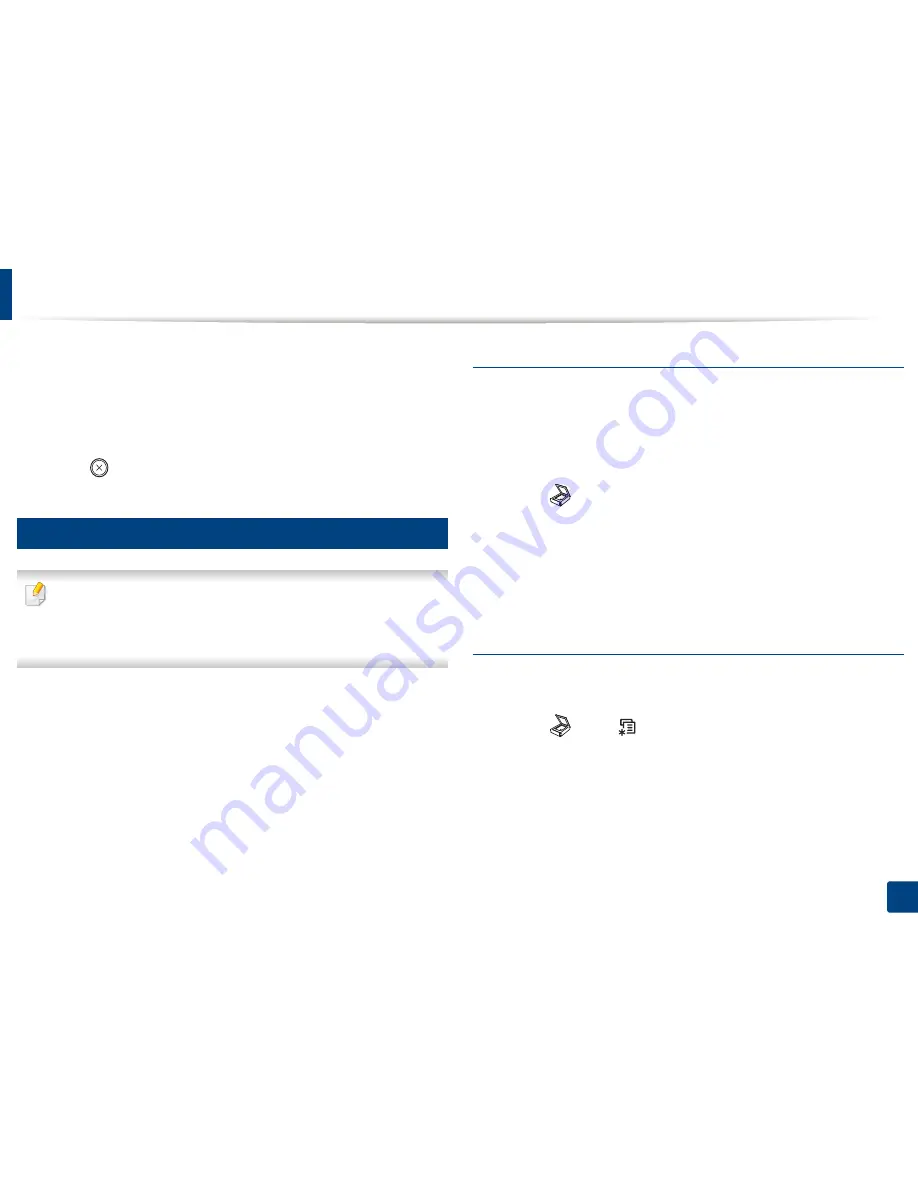
Using USB memory device
69
2. Menu Overview and Basic Setup
5
Press
OK
,
Start
or
to start printing the selected file.
After printing the file, the display asks if you want to print another job.
6
Press
OK
when
Yes
appears to print another job, and repeat from step 2.
Otherwise, press the left/right arrow to select
No
and press
OK
.
7
Press (
Stop/Clear
) to return to ready mode.
25
Scanning to a USB memory device
•
Accessing menus may differ from model to model (see "Accessing the
menu" on page 33)
•
It may be necessary to press
OK
to navigate to lower-level menus for
some models.
You can scan a document and save the scanned image onto a USB memory
device.
Scanning
1
Insert a USB memory device into the USB memory port on your machine.
2
Place a single document face down on the document glass, or load the
documents face up into the document feeder (see "Loading originals" on
page 48).
3
Select (scan)
>
Scan To USB
>
OK
on the control panel.
The machine begins scanning.
To scan multiple pages, select
Yes
while
Another Page?
Yes/No
appears.
After
scanning is complete, you can remove the USB memory device from the
machine.
Customizing Scan to USB
You can specify image size, file format, or color mode for each scanning to USB
job.
1
Select (scan)
> (
Menu
) >
Scan Feature
>
USB Feature
on the
control panel.
2
Select the setting option you want appears.
•
Original Size:
Sets the image size.
•
Original Type:
Sets the original document’s.
•
Resolution:
Sets the image resolution.
Summary of Contents for Multifunction Xpress C48 series
Page 3: ...3 BASIC 5 Appendix Specifications 111 Regulatory information 120 Copyright 133 ...
Page 78: ...Redistributing toner 78 3 Maintenance ...
Page 80: ...Replacing the toner cartridge 80 3 Maintenance 1 2 ...
Page 82: ...Replacing the imaging unit 82 3 Maintenance ...
Page 84: ...Replacing the waste toner container 84 3 Maintenance 2 1 ...
Page 89: ...Cleaning the machine 89 3 Maintenance 1 2 1 2 ...