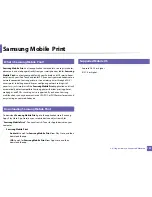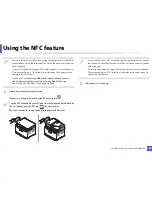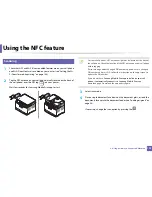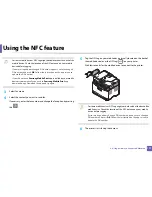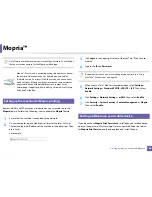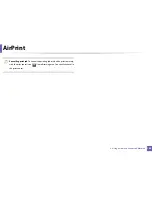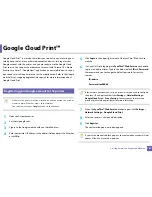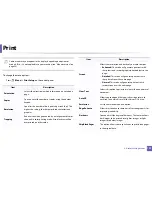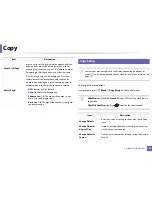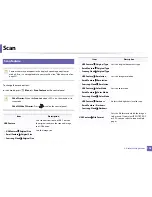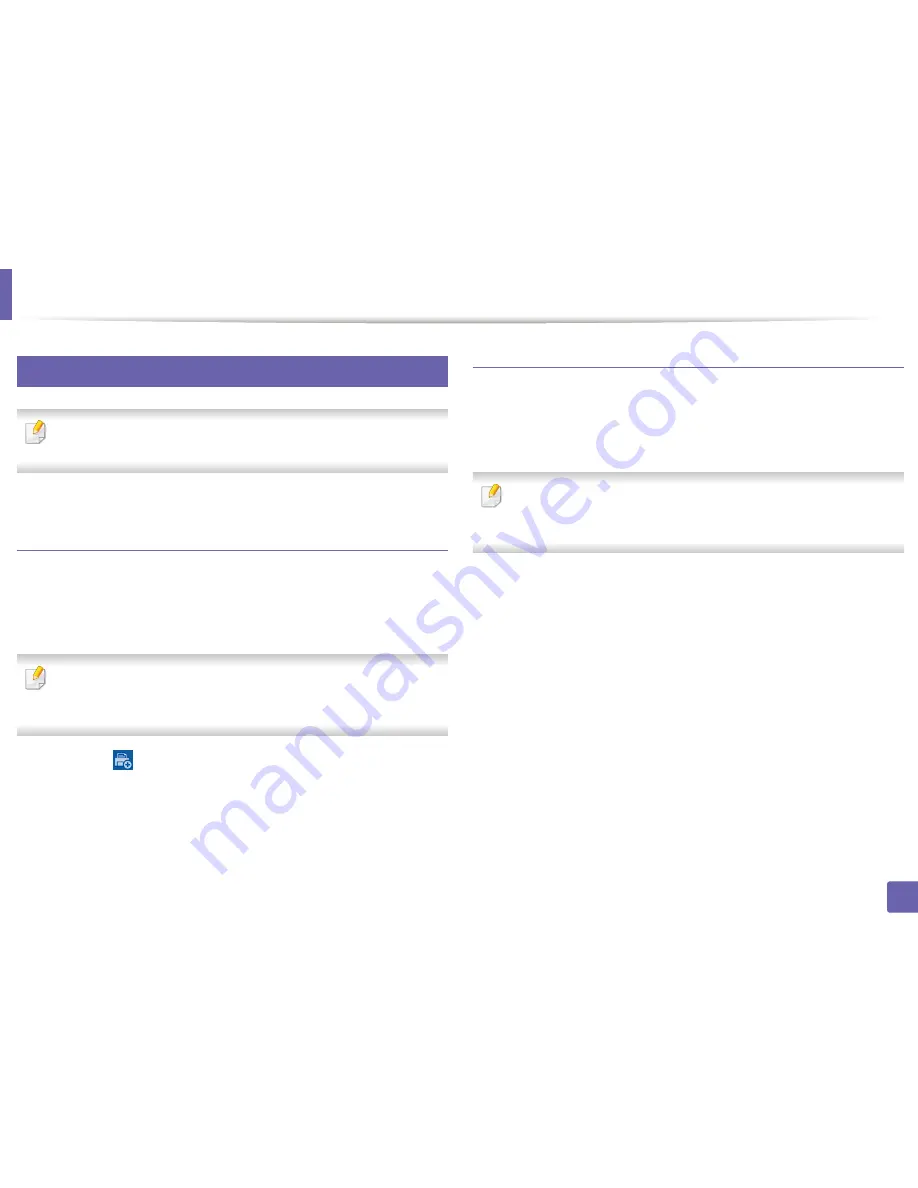
Samsung Cloud Print
185
2. Using a Network-Connected Machine
33
Printing with Samsung Cloud Print
Make sure the printer is turned on and connected to a wired or wireless
network that has access to the Internet.
Registering a printer from an application on mobile
device
The following steps are an example of using the
Samsung Cloud Print
app from
Android mobile phone.
1
Open
Samsung Cloud Print
app.
If you do not have
Samsung Cloud Print
app installed on your cellphone,
go to the application store (Samsung Apps, Play Store, App Store) on your
mobile device, and just search for download the app and try again.
2
Press
the (
)
button from Samsung Cloud Print app.
3
Your mobile device and printer or MFP can be paired NFC tapping, QR
code or by manually entering its MAC address.
Printing from an application on mobile device
The following steps are an example of using the
Samsung Cloud Print
app from
Android mobile phone.
1
Open
Samsung Cloud Print
app.
If you do not have
Samsung Cloud Print
app installed on your cellphone,
go to the application store (Samsung Apps, Play Store, App Store) on your
mobile device, and just search for download the app and try again.
2
Tap the option check button of the document that you want to print.
3
Set the printing options if you want.
4
Tap
Send Job
.
Summary of Contents for Multifunction Xpress C48 series
Page 3: ...3 BASIC 5 Appendix Specifications 111 Regulatory information 120 Copyright 133 ...
Page 78: ...Redistributing toner 78 3 Maintenance ...
Page 80: ...Replacing the toner cartridge 80 3 Maintenance 1 2 ...
Page 82: ...Replacing the imaging unit 82 3 Maintenance ...
Page 84: ...Replacing the waste toner container 84 3 Maintenance 2 1 ...
Page 89: ...Cleaning the machine 89 3 Maintenance 1 2 1 2 ...