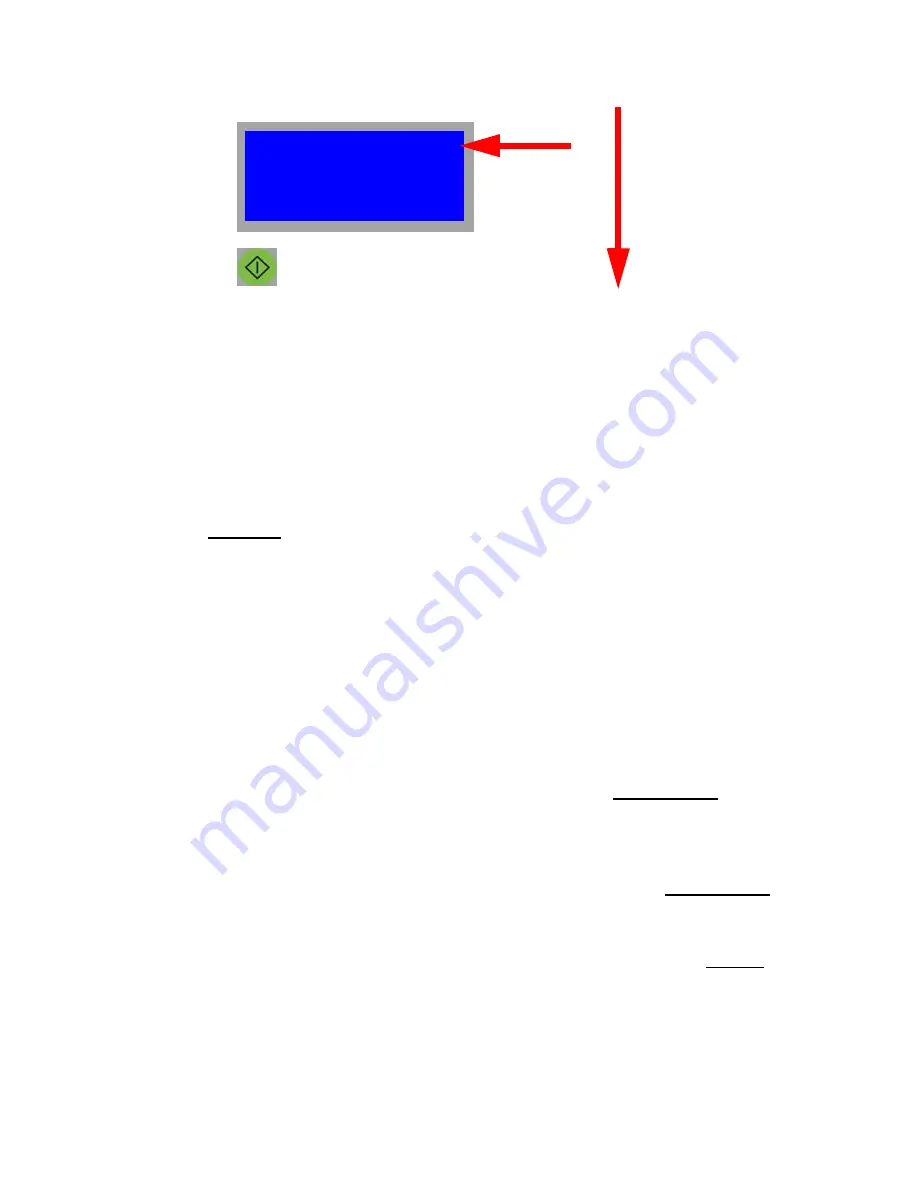
Chapter 3: Using the ROWE RS / RC / RCS 4000 + 6000 for copying
65
the start button [button T5]. The original is scanned. [Fig. 63]:
[63] Overview of the buttons to be pressed for initiating a scan process
The selected printer will start its printout after the original was
scanned.
Information: Make sure that the the selected network printer has
status "ready" else there will be no copy output.
Entering the original type
Next select the appropriate original type, please:
The scanner operator panel offers you the following options [Fig. 64]
over the button group G5:
Line:
You want to press this button if your original mainly contains
lines or letters and the output should be monochrome.
Photo:
You want to press this button if your original mainly contains
solid areas or rasters and the output should be monochrome.
Color:
You want to press this button if you want the output in color.
Profile:
You will get to a select menu for certain, difficult original
types after hitting the Profile button. Please select the profile
that matches your original. You will automatically get now the
> Medium
Remaining length
ZOOM 100%|ROWE RCS
Copies 1 |Paper
400 DPI |
841 mm | AUTO
Summary of Contents for RC 4000 + 6000
Page 1: ...Operating instructions ROWE Series 4000 6000...
Page 2: ......
Page 3: ...ROWE Operating instructions Operating instructions ROWE Series 4000 6000...
Page 14: ...14 ROWE Series 4000 6000 Operating instructions...
Page 25: ...Chapter 1 Introduction 25...
Page 26: ...26 ROWE Series 4000 6000 Operating instructions...
Page 27: ...Chapter 1 Introduction 27...
Page 28: ...28 ROWE Series 4000 6000 Operating instructions...
Page 89: ...Chapter 3 Using the ROWE RS RC RCS 4000 6000 for copying 89...
Page 90: ...90 ROWE Series 4000 6000 Operating instructions...
Page 144: ...144 ROWE Series 4000 6000 Operating instructions Button group Expert mode...
Page 154: ...154 ROWE Series 4000 6000 Operating instructions...
Page 164: ...164 ROWE Series 4000 6000 Operating instructions...
Page 210: ...210 ROWE Series 4000 6000 Operating instructions...
Page 234: ...234 Series 4000 6000 Operating instructions...
Page 280: ...280 ROWE Series 4000 6000 Operating instructions...
Page 304: ...304 ROWE Series 4000 6000 Operating instructions...
Page 354: ...354 ROWE Series 4000 6000 Operating instructions...
Page 358: ...358 ROWE Series 4000 6000 Operating instructions...
Page 378: ...398 Series 4000 6000 Operating instructions...
Page 381: ...Appendix C 401...
Page 383: ......






























