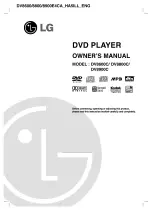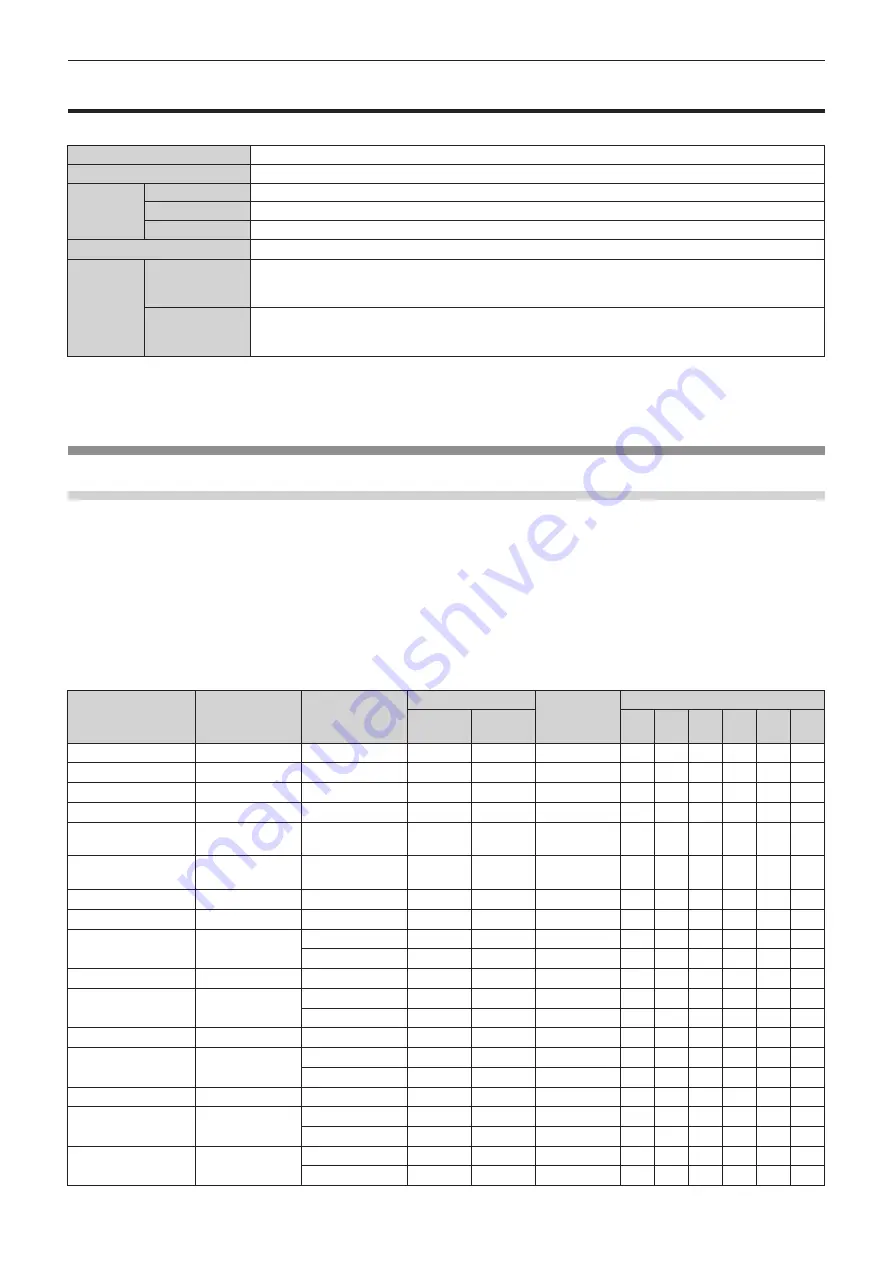
Chapter 6
Appendix — Specifications
66 - ENGLISH
Specifications
The specifications of this device are as follows.
Power supply
AC 100 V - 240 V, 50 Hz/60 Hz
Power consumption
160 W
*1
Dimensions
Width
482.4 mm (19")
Height
177.3 mm (6-31/32")
Depth
313.3 mm (12-11/32")
Weight
*2
Approx. 9.6 k
]
(21.2 lbs.)
Operating
environment
Operating
environment
temperature
*3
0 °C (32 °F) to 40 °C (104 °F)
Operating
environment
humidity
10 % to 85 % (No condensation)
*1 When the optional POWER SUPPLY (Model No.: ET-RPS100G) is attached, the power consumption is 180 W.
*2 The power cord and optional accessories are not included.
*3 When using the device at high altitudes (1 400 m (4 593') or higher - lower than 2 700 m (8 858') above sea level), the operating environment
temperature should be between 0 °C (32 °F) - 35 °C (95 °F).
Compatible signals
List of compatible signals (Input)
The following table specifies the video signals that can be input to this device.
The input range is within 15.6 kHz to 82.2 kHz for the horizontal scanning frequency, 24.0 Hz to 85.1 Hz for the vertical scanning frequency,
and 162 MHz or less for the dot clock frequency.
f
Symbols that indicate signal formats are as follows.
g
D: Digital
*1
g
R: Analog RGB
g
Y: YC
B
C
R
/YP
B
P
R
g
V: Video/S-Video
g
G:3G-SDI
*2
g
S: HD-SDI
*3
/SD-SDI
*4
Compatible signal
Signal name
Resolution
(Dots)
Scanning freq.
Dot clock
freq.
(MHz)
Compatible signal format
*5
Horizontal
(kHz)
Vertical
(Hz)
D
R
Y
V
G
S
NTSC
720 x 480i60
720 x 480i
15.7
59.9
―
―
―
―
l
―
―
PAL
720 x 576i50
720 x 576i
15.6
50.0
―
―
―
―
l
―
―
525i (480i)
720 x 480i60
720 x 480i
15.7
59.9
13.5
―
l
l
―
―
l
625i (576i)
720 x 576i50
720 x 576i
15.6
50.0
13.5
―
l
l
―
―
l
525i (480i)
1440 x 480i60
720 (1 440) x
480i
*6
15.7
59.9
27.0
l
―
―
―
―
―
625i (576i)
1440 x 576i50
720 (1 440) x
576i
*6
15.6
50.0
27.0
l
―
―
―
―
―
525p (480p)
720 x 480p60
720 x 483
31.5
59.9
27.0
l
l
l
―
―
―
625p (576p)
720 x 576p50
720 x 576
31.3
50.0
27.0
l
l
l
―
―
―
750 (720)/60p
1280 x 720p60
1 280 x 720
45.0
60.0
74.3
l
l
l
―
―
l
1 280 x 720
45.0
59.9
74.2
l
l
l
―
―
l
750 (720)/50p
1280 x 720p50
1 280 x 720
37.5
50.0
74.3
l
l
l
―
―
l
1125 (1080)/60i
1920 x 1080i60
1 920 x 1 080i
33.8
60.0
74.3
l
l
l
―
―
l
1 920 x 1 080i
33.7
59.9
74.2
l
l
l
―
―
l
1125 (1080)/50i
1920 x 1080i50
1 920 x 1 080i
28.1
50.0
74.3
l
l
l
―
―
l
1125 (1080)/24p
1920 x 1080p24
1 920 x 1 080
27.0
24.0
74.3
l
l
l
―
―
l
1 920 x 1 080
27.0
24.0
74.2
l
l
l
―
―
l
1125 (1080)/25p
1920 x 1080p25
1 920 x 1 080
28.1
25.0
74.3
l
l
l
―
―
l
1125 (1080)/30p
1920 x 1080p30
1 920 x 1 080
33.8
30.0
74.3
l
l
l
―
―
l
1 920 x 1 080
33.7
30.0
74.2
l
l
l
―
―
l
1125 (1080)/60p
1920 x 1080p60
1 920 x 1 080
67.5
60.0
148.5
l
l
l
―
l
―
1 920 x 1 080
67.4
59.9
148.4
l
l
l
―
l
―