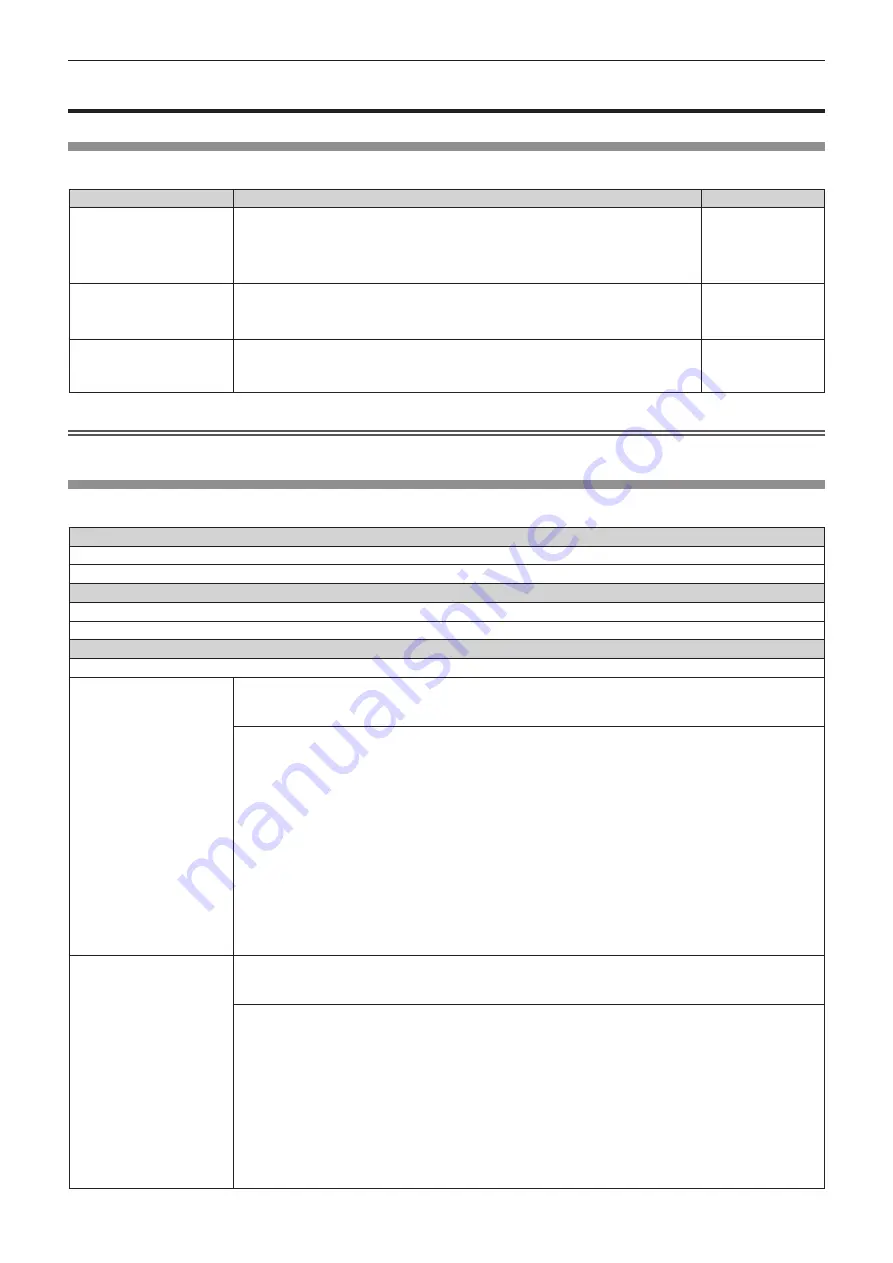
Chapter 5
Maintenance — Troubleshooting
ENGLISH - 63
Troubleshooting
For the device
Review the following points. For details, refer to the corresponding pages.
Problems
Points to be checked
Page
Power does not turn on.
f
Is the power switched off?
―
f
Is the power plug firmly inserted into the outlet?
―
f
Is the wall outlet supplying electricity?
―
f
Have the circuit breakers tripped?
―
Cannot control with the
control software.
f
Check whether the LAN or serial cable is connected properly.
―
f
Check whether the items on the [Settings] screen are set correctly.
40
f
Is the power indicator <BUSY (R)/ON (G)> lighting in red?
―
Images are not displayed
correctly.
f
Check whether the external devices are connected properly.
―
f
On the [Settings] page, check whether [Inputs] and [Outputs] settings are performed
correctly.
45
Attention
f
If problems persist even after checking the preceding points, consult your dealer.
For the control software
Review the following points.
Cannot install control software
Is Microsoft .NET Framework 4 or a later version installed on the computer you are using?
If you have not installed it yet, download it from the Microsoft homepage.
Cannot start control software
Is Microsoft Silverlight 5 or a later version installed on the computer you are using?
If you have not installed it yet, download it from the Microsoft homepage.
Cannot connect to ET-MWP100G from a computer
When Windows firewall has been detected
Windows XP
Is the control software registered in “Start”
→
“Control Panel”
→
“Security Center”
→
“Windows Firewall”
→
“Exceptions” tab?
Register the control software in the exception application list of the firewall.
1) Click “Start”
→
“Control Panel”.
2) When the “Control Panel” window appears, click “Security Center”
→
“Windows Firewall”.
3) When the “Windows Firewall” window is displayed, click “Exceptions” tab
→
“Add Program....”.
4) When the “Add Program....” window is displayed, click “Multi Window Processor”. If “Multi Window
Processor” is not in the program list, click “Browse...” to select “PJMC.exe”, and then click “Open” and
click “OK”.
5) “Multi Window Processor” is displayed in the “Programs and Services” field.
6) Select “Multi Window Processor” and click “Edit” to open the “Edit a Program” window.
7) Click “Change Scope” at the lower left of the window.
8) When the “Change Scope” window is displayed, select the network to allow the connection from “Any
computer (including those on the Internet)”.
9) Click “OK”.
10) Click “OK” in the “Edit a Program” window.
11) Click “OK” in the “Windows Firewall” window.
12) The control software is registered as an application in the in the Windows firewall exception list.
Windows 7
Is the control software registered in “Start”
→
“Control Panel”
→
“System and Security”
→
“Windows Firewall”
→
“Allowed programs and features”?
Register the control software in “Allowed programs and features”.
1) Click “Start”
→
“Control Panel”.
2) When the “Control Panel” window is displayed, click “System and Security”
→
“Windows Firewall”.
3) When the “Allow programs to communicate through Windows Firewall” window is displayed, click
“Change settings”
→
“Allow another program...”.
4) When the “Add Program....” window is displayed, select “Multi Window Processor” and click “Add”.
f
If “Multi Window Processor” is not in the list, click “Browse...” and select “PJMC.exe”, and then click
“Open”. “Multi Window Processor” is displayed in the program list.
5) “Multi Window Processor” is displayed in the “Allowed programs and features” list.
6) Select the network to allow the connection from “Home/Work (Private)” or “Public”, and click to select the
check box.
7) Click “OK” in the “Allow programs to communicate through Windows Firewall” window.
8) The control software is registered as an application in the in the Windows firewall exception list.



























