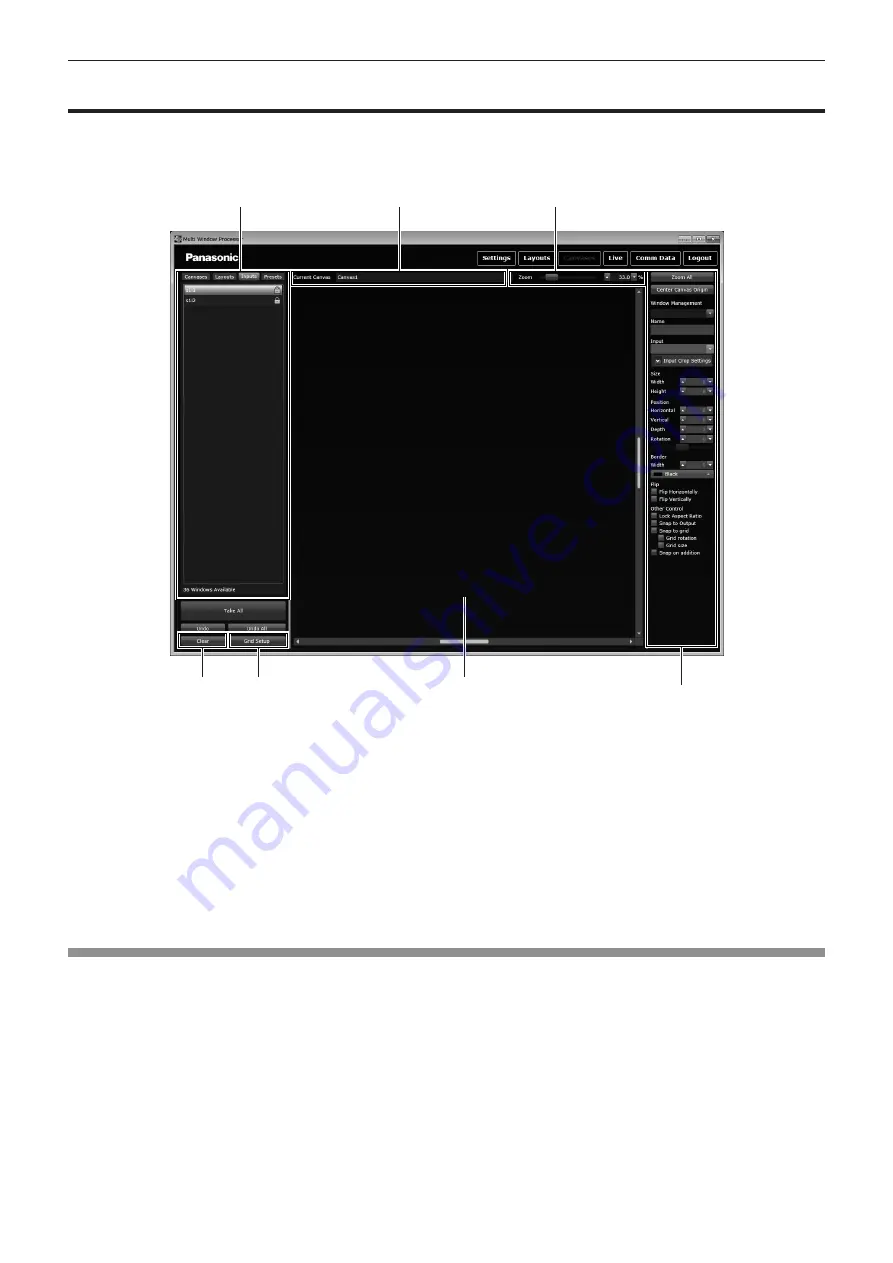
Chapter 4
Settings — [Canvases]
ENGLISH - 55
[Canvases]
Display the [Canvases] page by clicking the [Canvases] button.
After setting the layout on the [Layouts] page, configure the display of canvas on the [Canvases] page. Up to four canvases can be set.
First, apply a layout to the canvas window with the [Layouts] tab on the source area, and use the [Zoom] button to adjust the display.
In the canvas window, the layout of which output has been specified is displayed in gray area.
4
5
7
6
1
2
3
1 Source area
Allows selection between the [Canvases] tab, [Layouts] tab,
[Inputs] tab, and [Presets] tab.
On the [Presets] tab, save set system configuration, or load and
use a setting saved before. (
x
page 57)
2 [Current Canvas]
Displays the name of the currently selected canvas. The canvas
name can be changed. Use single-byte alphabets, numeric
digits, and underbars (_) for a name. Up to 19 characters can
be entered. Use the alphabets for the first character.
3 [Zoom]
Zooms in or out the display in the canvas window. Slide the
zoom bar or input a value to adjust.
Quick zoom in and out is possible using a mouse with a scroll
wheel.
4 [Clear]
Undoes changes made on the [Canvases] page.
5 [Grid Setup]
Displays grid lines in the canvas window. (
x
page 57)
6 Canvas window
Position windows.
7 Setting area
Adjust a canvas.
Creating windows
Create windows by positioning input sources in the canvas window.
1) Click the [Canvases] tab in the source area.
f
A list of canvases is displayed.
2) Select the canvas to set.
3) Click the [Layouts] tab.
f
A list of layouts is displayed.
4) Click the box of a layout to set.
5) Click the [Inputs] tab.
f
A list of available input sources is displayed.






























