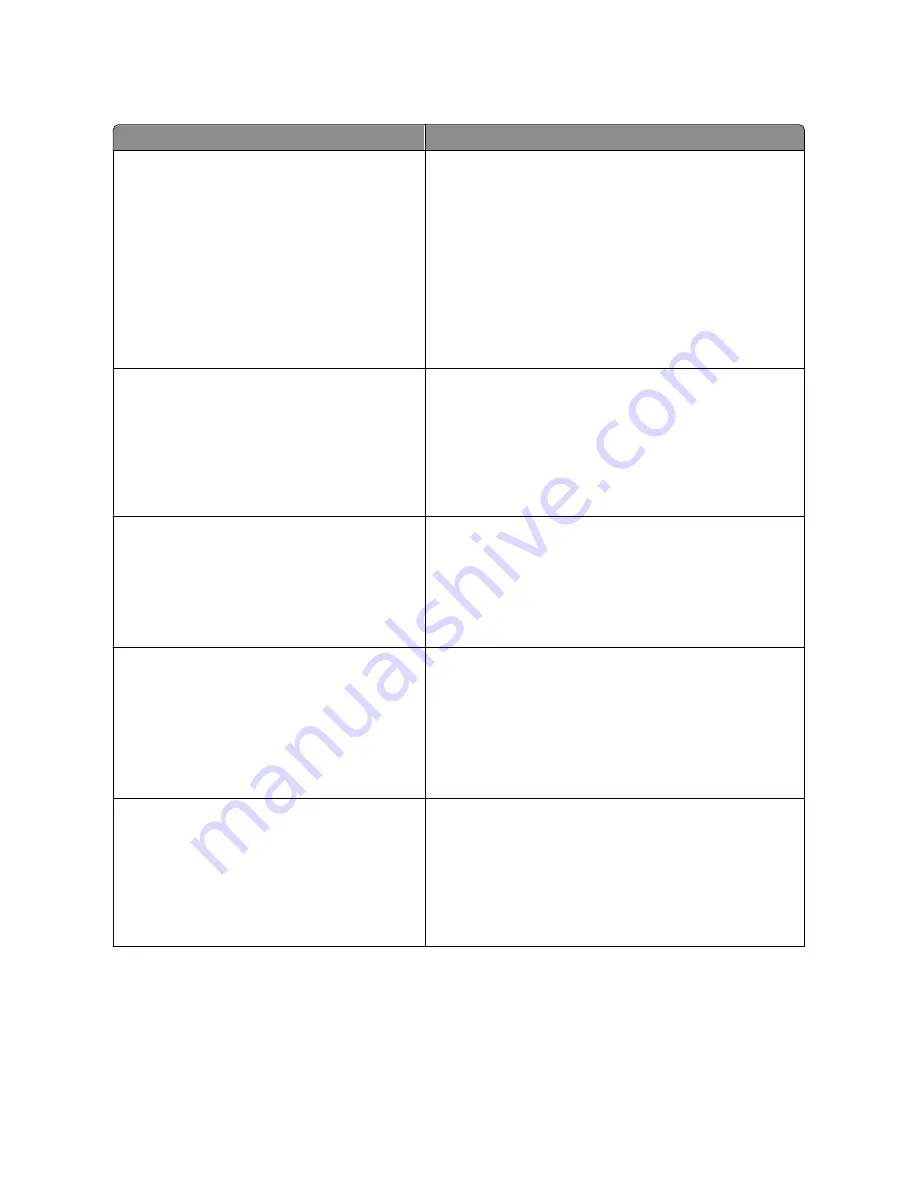
Menu item
Description
Timeouts
Print Timeout
Disabled
1–255
Sets the amount of time in seconds the printer waits to receive an
end-of-job message before canceling the remainder of the print
job
Notes:
•
90 seconds is the factory default setting.
•
When the timer expires, any partially printed page still in the
printer is printed, and then the printer checks to see if any new
print jobs are waiting.
•
Print Timeout is available only when using PCL or PPDS
emulation. This setting has no effect on PostScript emulation
print jobs.
Timeouts
Wait Timeout
Disabled
15–65535
Sets the amount of time in seconds the printer waits for additional
data before canceling a print job
Notes:
•
40 seconds is the factory default setting.
•
Wait Timeout is available only when the printer is using
PostScript emulation. This setting has no effect on PCL or
PPDS emulation print jobs.
Print Recovery
Auto Continue
Disabled
5–255
Lets the printer automatically continue printing from certain
offline situations when not resolved within the specified time
period
Notes:
•
Disabled is the factory default setting.
•
5–255 is a range of time in seconds.
Print Recovery
Jam Recovery
On
Off
Auto
Specifies whether the printer reprints jammed pages
Notes:
•
Auto is the factory default setting. The printer reprints
jammed pages unless the memory required to hold the pages
is needed for other printer tasks.
•
On sets the printer to always reprint jammed pages.
•
Off sets the printer to never reprint jammed pages.
Print Recovery
Page Protect
On
Off
Lets the printer successfully print a page that may not have printed
otherwise
Notes:
•
Off is the factory default setting. Off prints a partial page when
there is not enough memory to print the whole page.
•
On sets the printer to process the whole page so that the
entire page prints.
Understanding printer menus
133
Summary of Contents for d-Color MF920
Page 1: ...d Color MF920 d Color MF923 OPERATION GUIDE Code 556701en GB...
Page 89: ...3 Connect the answering machine or telephone to the adapter Faxing 89...
Page 174: ...3 Open the top door 4 Remove the right side cover Maintaining the printer 174...
Page 193: ...13 Insert the developer unit 14 Align and insert the imaging kit Maintaining the printer 193...
Page 248: ......
















































