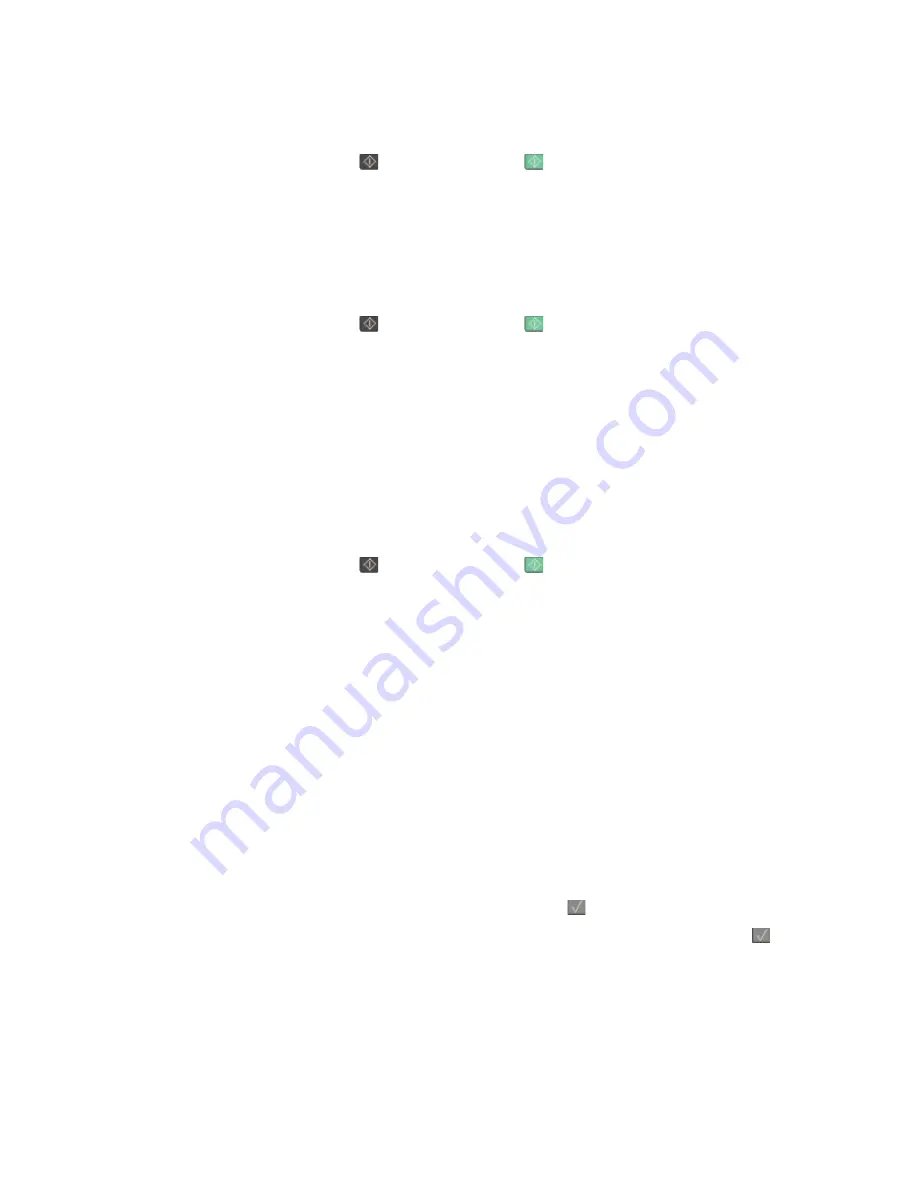
4
Change the copy settings as needed.
5
From the printer control panel, press
for a black only copy or
for a color copy.
Copying using the scanner glass
1
Place an original document facedown on the scanner glass in the upper left corner.
2
From the printer control panel, press the
Copy
button, or use the keypad to enter the number of copies.
3
Change the copy settings as needed.
4
From the printer control panel, press
for a black only copy or
for a color copy.
5
Place the next document on the scanner glass, and then press
1
on the numeric keypad. Otherwise, press
2
on
the numeric keypad.
Copying photos
1
Place a photo facedown on the scanner glass in the upper left corner.
2
From the printer control panel, press the
Copy
button.
3
Press the
Mode
button until the light next to
Photo
comes on.
4
Change the copy settings as needed.
5
From the printer control panel, press
for a black only copy or
for a color copy.
6
Place the next document on the scanner glass, and then press
1
on the numeric keypad. Otherwise, press
2
on
the numeric keypad.
Copying on specialty media
Copying to transparencies
1
Load an original document faceup, short edge first into the ADF or facedown on the scanner glass.
Note:
Do not load postcards, photos, small items, transparencies, photo paper, or thin media (such as magazine
clippings) into the ADF. Place these items on the scanner glass.
2
If you are loading a document into the ADF, then adjust the paper guides.
3
From the printer control panel, press the
Copy
button.
4
From the Copy area, press the
Options
button.
5
Press the arrow buttons until
Paper Source
appears, and then press
.
6
Press the arrow buttons until the tray or source containing the transparencies appears, and then press
.
7
Change the copy settings as needed.
Copying
70
Summary of Contents for d-Color MF920
Page 1: ...d Color MF920 d Color MF923 OPERATION GUIDE Code 556701en GB...
Page 89: ...3 Connect the answering machine or telephone to the adapter Faxing 89...
Page 174: ...3 Open the top door 4 Remove the right side cover Maintaining the printer 174...
Page 193: ...13 Insert the developer unit 14 Align and insert the imaging kit Maintaining the printer 193...
Page 248: ......






























