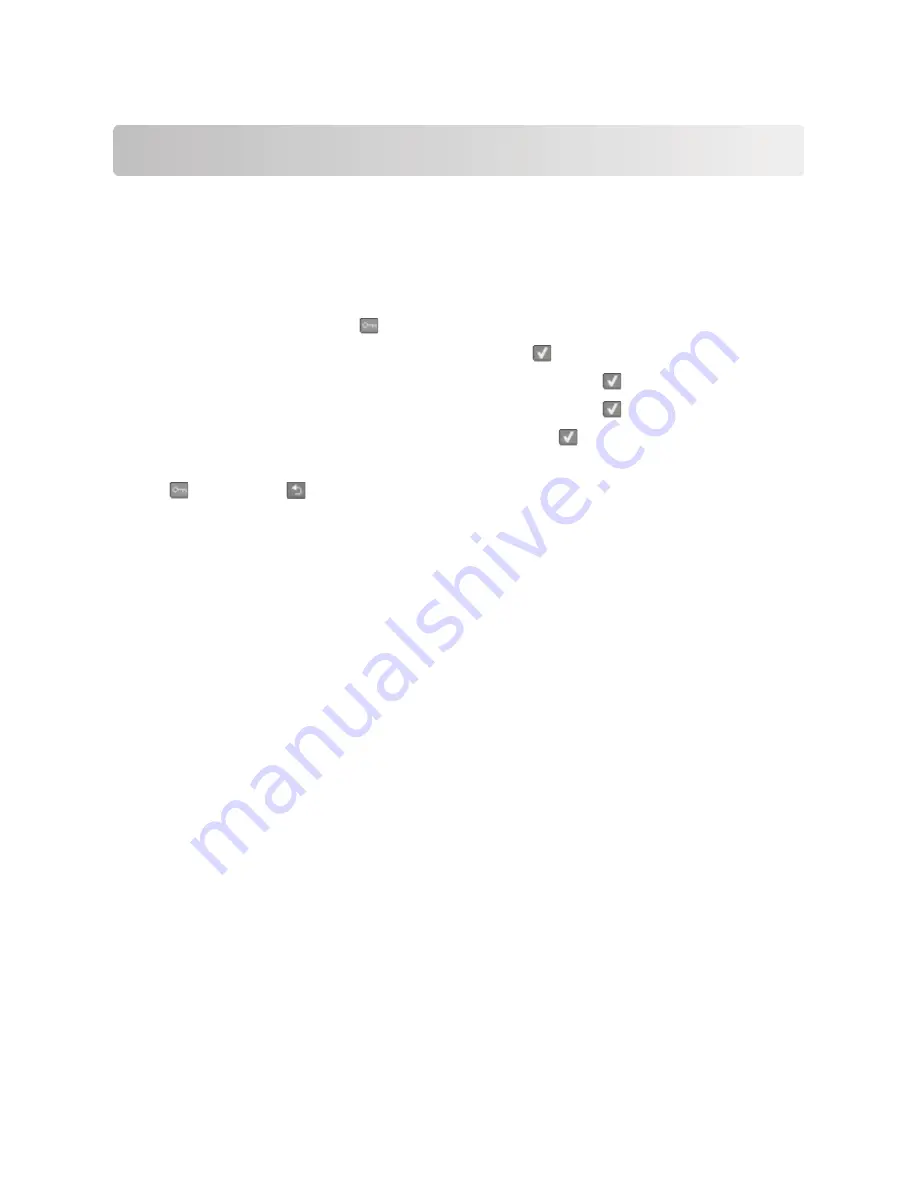
Administrative support
Restoring the factory default settings
Menu settings marked with an asterisk (*) indicate the active settings. You can restore the original printer settings,
often referred to as the
factory default settings
.
1
Make sure the printer is on and
Ready
appears.
2
From the printer control panel, press
.
3
Press the arrow buttons until
Settings
appears, and then press
.
4
Press the arrow buttons until
General Settings
appears, and then press
.
5
Press the arrow buttons until
Factory Defaults
appears, and then press
.
6
Press the arrow buttons until
Restore Now
appears, and then press
.
Submitting changes
appears briefly.
7
Press
, and then press
until
Ready
appears.
The following factory default settings are restored:
•
All downloaded resources in the printer memory are deleted. This includes fonts, macros, and symbol sets.
•
All settings return to the factory default settings except
Printer Language
in the Setup menu and custom
settings in the Network and USB menus.
Using the Embedded Web Server
If the printer is installed on a network, the Embedded Web Server is available for a range of functions:
•
Configuring printer settings
•
Checking the status of the printer supplies
•
Configuring network settings
•
Viewing reports
•
Restoring the factory default settings
•
Viewing the virtual display
•
Setting Web page password protect
•
Setting Panel PIN protect
•
Setting the date and time
To access the Embedded Web Server:
1
Type the printer IP address into the address field of your Web browser.
If you do not know the IP address of the printer, you can:
•
View the IP address on the printer control panel in the TCP/IP section under the Networks/Ports menu.
•
Print a network setup page or the menu settings pages and locate the IP address in the TCP/IP section.
Administrative support
198
Summary of Contents for d-Color MF920
Page 1: ...d Color MF920 d Color MF923 OPERATION GUIDE Code 556701en GB...
Page 89: ...3 Connect the answering machine or telephone to the adapter Faxing 89...
Page 174: ...3 Open the top door 4 Remove the right side cover Maintaining the printer 174...
Page 193: ...13 Insert the developer unit 14 Align and insert the imaging kit Maintaining the printer 193...
Page 248: ......






























