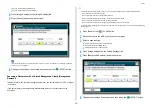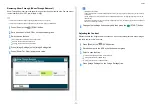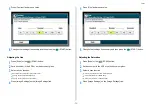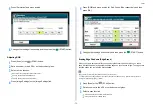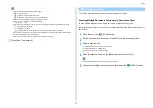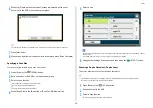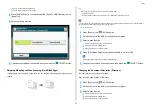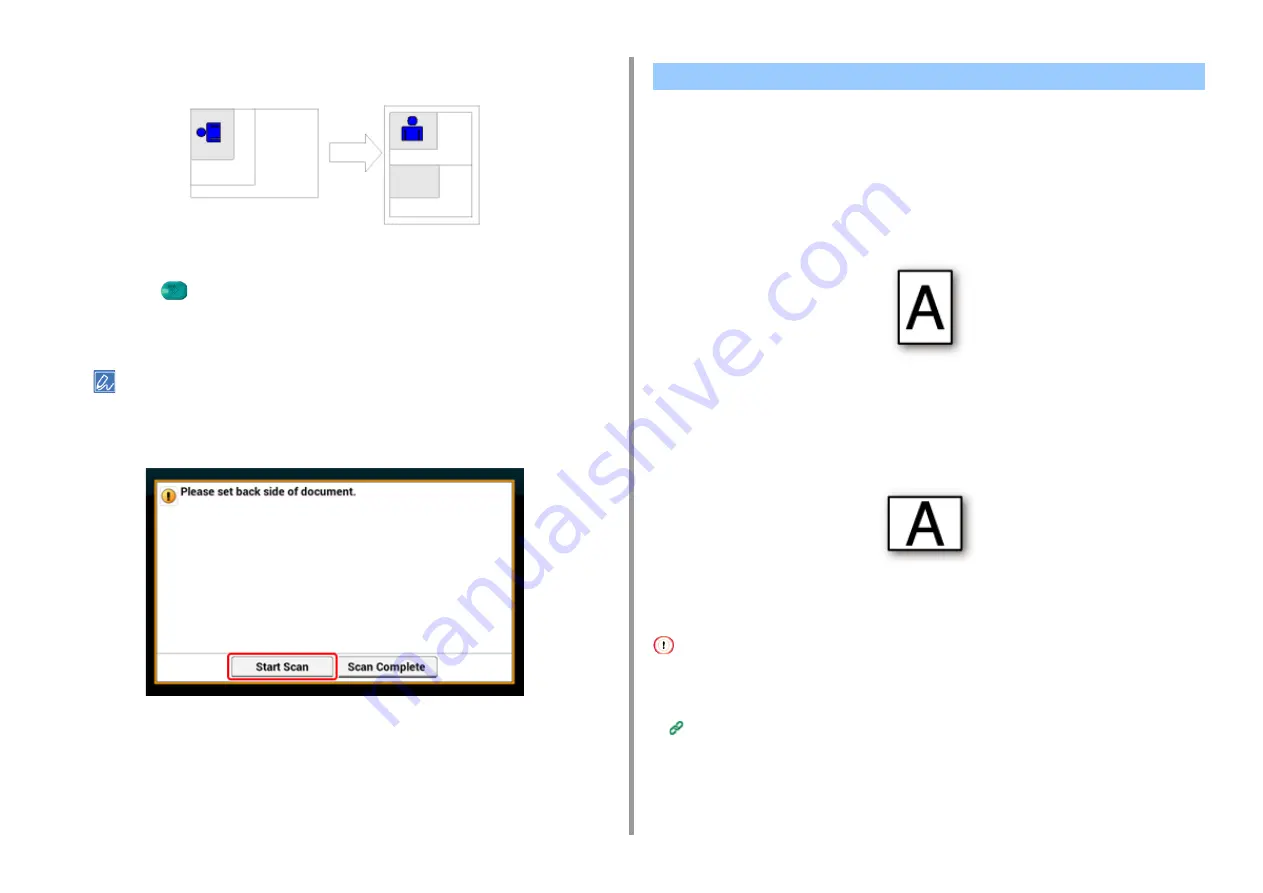
- 62 -
2. Copy
3
Set your card with the front side down on the document glass.
4
Enter the number of copies.
5
Press the
(START) button.
6
When the [Please set back side of document.] screen is displayed, place your
card with the back side down on the document glass.
If you press [Scan Complete], only the front side is copied without scanning the back side.
7
Press [Start Scan].
• Copying with Margins on One Side
• Copying with Margins on Both Sides
The margin function enables you to set margins. This function is useful when you want to
staple or punch holes in copies. You can set the top, bottom, right, and left margins by
specifying the [Top] and [Left] values.
• For Portrait Printing
• Specifying the left margin is suitable for long edge binding printing.
• Specifying the top margin is suitable for short edge binding printing.
• For Landscape Printing
• Specifying the left margin is suitable for short edge binding printing.
• Specifying the top margin is suitable for long edge binding printing.
• A part of a document may not be copied.
• The specified margin values stay active even after you change the zoom rate.
• To copy a document in your preferred orientation, specify the orientation in [Direction] in advance.
Changing the Document Orientation (Direction)
Setting Margins (Margin)
Summary of Contents for MC573
Page 1: ...MC573 ES5473 MFP Advanced Manual...
Page 18: ...18 1 Basic Operations 7 Select a volume level...
Page 31: ...2 Copy Useful Functions For a Better Finish Color Settings Advanced Copy Settings...
Page 141: ...141 4 Print 5 Press Color Menu 6 Press Adjust Registration 7 Press Yes...
Page 489: ...489 11 Utility Software Storage Manager plug in Create or edit a file to download to a device...
Page 507: ...46532802EE Rev2...