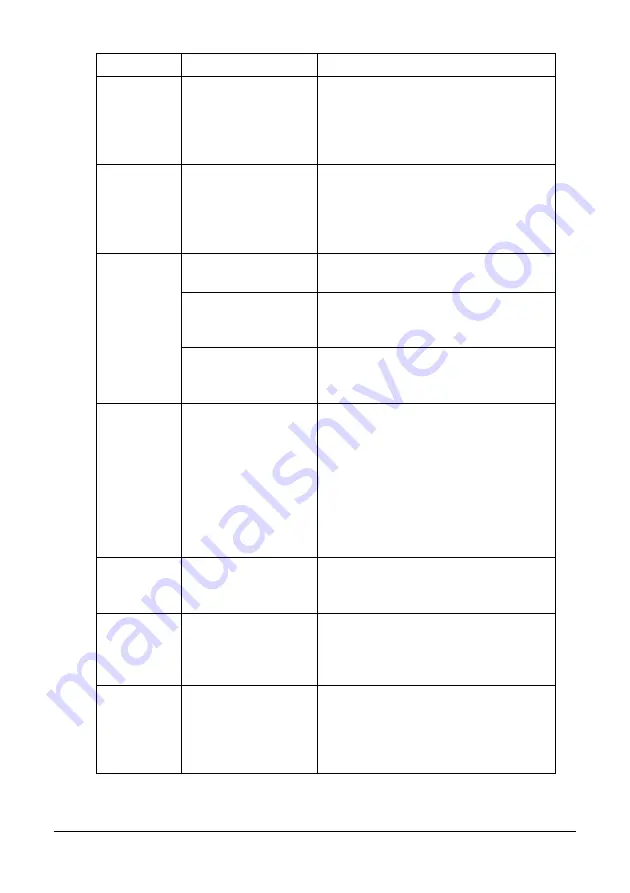
229
Troubleshooting
With N-up on
multiple cop-
ies, the out-
put is
incorrect.
Both the printer driver
and the application
have been set for col-
lation.
For N-up on multiple copies, choose
Collate only in the printer driver’s Basic
Tab. Do not set collation in the applica-
tion.
Booklet Left
and Right
Binding out-
put is incor-
rect.
Both the printer driver
and the application
have been set for col-
lation.
For Booklet Left Binding and Booklet
Right Binding, choose Collate only in
the printer driver’s Basic Tab. Do not
set collation in the application.
You hear
unusual
noises.
The machine is not
level.
Place the machine on a flat, hard, level
surface.
The tray is not
installed correctly.
Remove the tray that you are printing
from and reinsert it completely into the
machine.
There is a foreign
object stuck inside
the machine.
Turn off the machine and remove the
object. If you cannot remove it, contact
Technical Support.
When copy-
ing or scan-
ning with the
ADF, a band
appears at
the end of
the image or
paper (5 to 6
mm).
A malfunction may
have occurred while
paper was being
transferred with the
ADF.
If a band appears in the copy after
copying, select a copy density setting
that is one level darker.
If a band appears in the image after
scanning, scan using the original
glass.
Cannot copy
with the ADF.
Envelope DL or
Envelope C6 is set to
the ADF.
Place the document on the original
glass. With the Envelope DL size,
some areas may not be copied.
Scanned
images are
noisy.
Resolution is set to
150 x 150 dpi while
the scan mode is set
to MIX or TEXT.
Set the scan mode to PHOTO.
Some areas
of the
scanned
image are
missing.
Acrobat 8 (Macintosh
version) is used for
scanning the image.
With the Acrobat Scan setting, turn off
the OCR and Filtering functions.
Symptom
Cause
Solution
Summary of Contents for MC160N
Page 1: ...User Guide Print Copy Scan Modes 59320401 my okidata com MC160n MFP...
Page 9: ...1Introduction...
Page 21: ...1Control Panel and Configuration Menu...
Page 40: ...40 Control Panel and Configuration Menu FAX RX OPERATION REPORTING SCAN SETTING...
Page 76: ...2Media Handling...
Page 91: ...91 Media Handling 6 Reattach the lid to Tray 2 7 Reinsert Tray 2 into the machine...
Page 101: ...2Using the Printer Driver...
Page 108: ...3Using the Copier...
Page 121: ...4Using the Scanner...
Page 150: ...150 Using the Scanner...
Page 151: ...5Replacing Consumables...
Page 174: ...174 Replacing Consumables...
Page 175: ...6Maintenance...
Page 199: ...7Troubleshooting...
Page 213: ...213 Troubleshooting Note Do not touch the wires and flat cable shown in the illustration...
Page 217: ...217 Troubleshooting 7 Load the media in Tray 2 and attach the lid 8 Reinsert Tray 2...
Page 218: ...218 Troubleshooting 9 Open and close the scanner unit to clear the missfeed message...
Page 222: ...222 Troubleshooting 3 Close the duplex cover...
Page 247: ...3Installing Accessories...
Page 260: ...Appendix...
















































