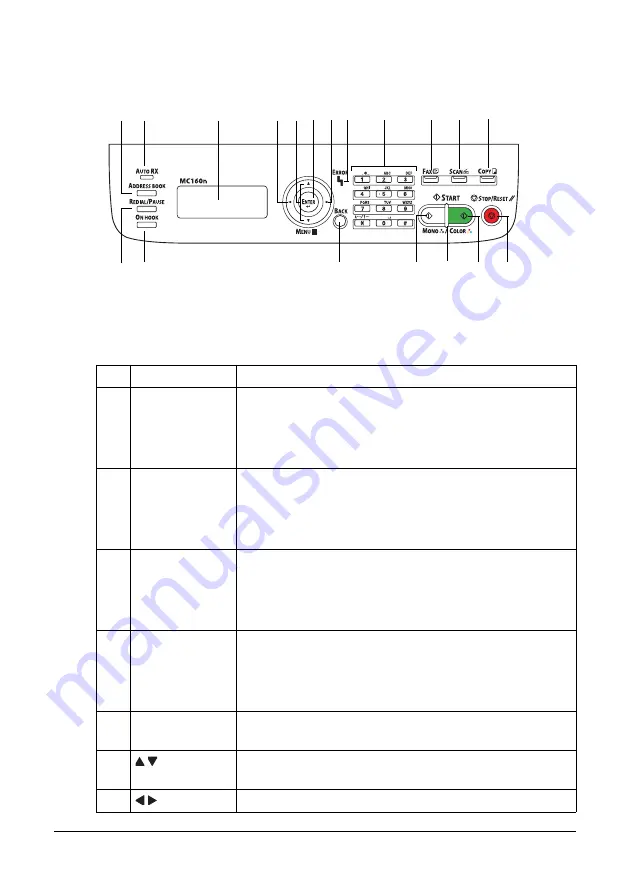
22
Control Panel and Configuration Menu
About the Control Panel
Control Panel Indicators and Keys
No. Name
Function
1
Address book
key
Displays the information registered in the favorite list,
speed dial destinations and group dial destinations.
For details, refer to the Facsimile User’s Guide on the
CD.
2
Auto RX indica-
tor
Lights up when the automatic receiving function is
selected.
For details, refer to the Facsimile User’s Guide on the
CD.
3
Redial/Pause
key
Recalls the last number dialed. Inserts a pause when a
number is dialed.
For details, refer to the Facsimile User’s Guide on the
CD.
4
On hook key
Sends and receives transmissions with the receiver on
the hook.
For details, refer to the Facsimile User’s Guide on the
CD.
5
Message
window
Displays settings, menus, and messages.
6
/ keys
Moves up and down through menus, options, or
choices.
7
/ keys
Moves left and right through menus, options, or choices.
2
1
5
7
6 8 7
12
9
13
11
14
18
4
17
3
10
15
16
Summary of Contents for MC160N
Page 1: ...User Guide Print Copy Scan Modes 59320401 my okidata com MC160n MFP...
Page 9: ...1Introduction...
Page 21: ...1Control Panel and Configuration Menu...
Page 40: ...40 Control Panel and Configuration Menu FAX RX OPERATION REPORTING SCAN SETTING...
Page 76: ...2Media Handling...
Page 91: ...91 Media Handling 6 Reattach the lid to Tray 2 7 Reinsert Tray 2 into the machine...
Page 101: ...2Using the Printer Driver...
Page 108: ...3Using the Copier...
Page 121: ...4Using the Scanner...
Page 150: ...150 Using the Scanner...
Page 151: ...5Replacing Consumables...
Page 174: ...174 Replacing Consumables...
Page 175: ...6Maintenance...
Page 199: ...7Troubleshooting...
Page 213: ...213 Troubleshooting Note Do not touch the wires and flat cable shown in the illustration...
Page 217: ...217 Troubleshooting 7 Load the media in Tray 2 and attach the lid 8 Reinsert Tray 2...
Page 218: ...218 Troubleshooting 9 Open and close the scanner unit to clear the missfeed message...
Page 222: ...222 Troubleshooting 3 Close the duplex cover...
Page 247: ...3Installing Accessories...
Page 260: ...Appendix...






























