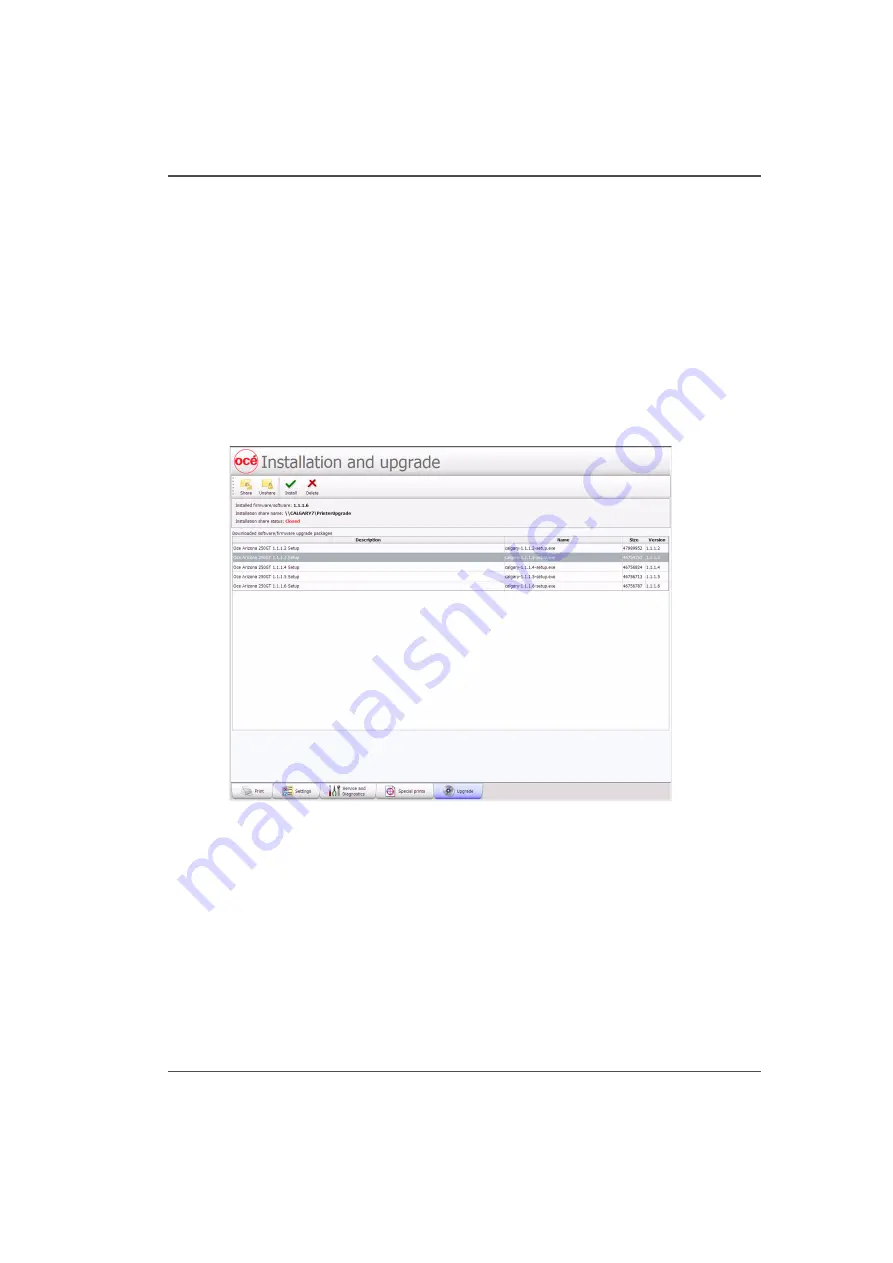
69
Installation and Upgrade Module
Installation and Upgrade Module
Introduction
As we are committed to improve and refine the quality and functionality of the
Arizona 250 GT printer, there will be periodic upgrades to the underlying firmware
and printer software. Software updates are available only to customers with a service
contract. Your local service representative will either install the upgrade or provide
you with the upgrade file in some circumstances.
Illustration
[45]
[45] Printer Upgrade Module
How to Upgrade the Firmware and Software
Your dealer or service representative will advise you when an upgrade of the printer
software is necessary. If they request that you install the upgrade, instructions will
be provided with the upgrade file.
Summary of Contents for Arizona 250 GT
Page 1: ...Arizona 250 GT Oc User manual User Manual Revision D...
Page 6: ...6 Table of Contents...
Page 7: ...7 Chapter 1 Introduction...
Page 16: ...16 Chapter 1 Introduction Product Compliance...
Page 17: ...17 Chapter 2 Product Overview...
Page 21: ...21 Chapter 3 Safety Information...
Page 45: ...45 Chapter 4 How to Navigate the User Interface...
Page 51: ...51 Operator Interface Hardware Thermal fluid heater Purge pump Purge valve Printheads jetting...
Page 70: ...70 Chapter 4 How to Navigate the User Interface Installation and Upgrade Module...
Page 71: ...71 Chapter 5 How to Operate the Arizona 250 GT...
Page 96: ...96 Chapter 5 How to Operate the Arizona 250 GT Underlay Board to Reduce Artifacts...
Page 97: ...97 Chapter 6 How to Operate the Roll Media Option...
Page 122: ...122 Chapter 6 How to Operate the Roll Media Option How to Determine Media Advance Correction...
Page 123: ...123 Chapter 7 How to Use the Static Suppression Upgrade Kit...
Page 127: ...127 Chapter 8 Ink System Management...
Page 134: ...134 Chapter 8 Ink System Management How to Change Ink Bags...
Page 135: ...135 Chapter 9 Error Handling and Troubleshooting...
Page 139: ...139 Chapter 10 Printer Maintenance...
Page 172: ...172 Chapter 10 Printer Maintenance How to Clean the Rubber Capstan...
Page 173: ...173 Appendix A Application Information...
Page 176: ...176 Appendix A Application Information Application Resources on the Web Site...
















































