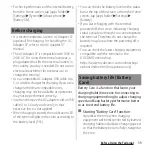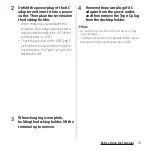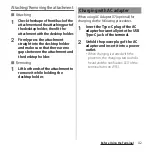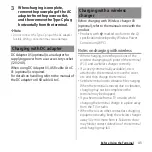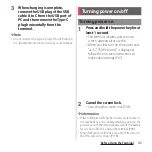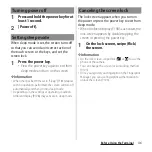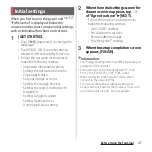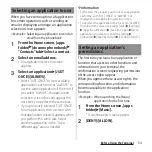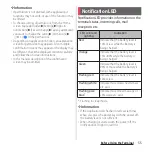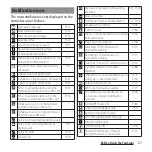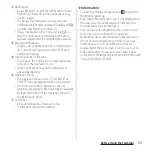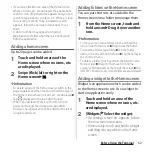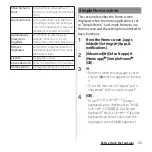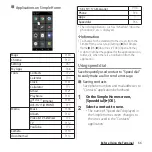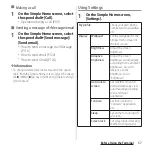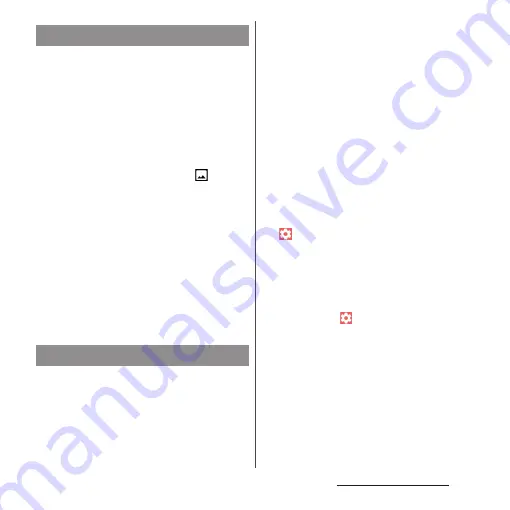
53
Before Using the Terminal
You can capture the currently displayed
screen as a still image (Take screenshot).
・
For some applications, capturing of the
screenshot is not available.
1
On a screen to capture, press and
hold the power key and the
volume down key at the same time
for at least 1 second.
・
The still image is saved and
appears
on the status bar.
❖
Information
・
Alternatively, press and hold the power key for at
least 1 second
u
Tap [Screenshot] to capture a
screenshot.
・
Drag the status bar downwards
u
Tap the notification
of screenshot to view the captured image in the
"Album", "Sketch" or "Photos" application. Also, open
the notification of screenshot (P.59) and then tap the
operating menu item to send, edit or delete the
image.
In case of emergency such as disaster, restrict
functions to save the battery power.
1
Press and hold the power key for at
least 1 second.
2
[Emergency mode]
u
[IMPORTANT
INFORMATION]
u
Confirm the
important information
u
[CLOSE].
3
Mark "I have read the important
information"
u
[TURN ON].
・
The terminal restarts.
❖
Information
・
To cancel Emergency mode, operate any of the
following (The terminal restarts when canceling).
- Press and hold the power key for at least 1 second
u
[Emergency mode]
u
[TURN OFF].
- Drag the status bar down
u
Open the notification
of emergency mode (P.59)
u
[Emergency mode is
on]
u
[TURN OFF].
- From the home screen of Emergency mode, tap
u
[Turn off emergency mode]
u
[TURN OFF].
・
To check available applications in emergency mode
or notes, from the Home screen, tap [apps folder]
u
[Settings]
u
[Battery]
u
[Emergency mode]
u
[IMPORTANT INFORMATION] and see the
information.
In emergency mode, from the emergency mode
home screen, tap
u
[About emergency mode] to
see the information.
・
If you set/cancel the emergency mode, you may
need to reconfigure widgets etc. on the Home
screen.
Capturing the displayed screen
Setting Emergency mode
Summary of Contents for SO Series
Page 1: ...18 10 INSTRUCTION MANUAL ...