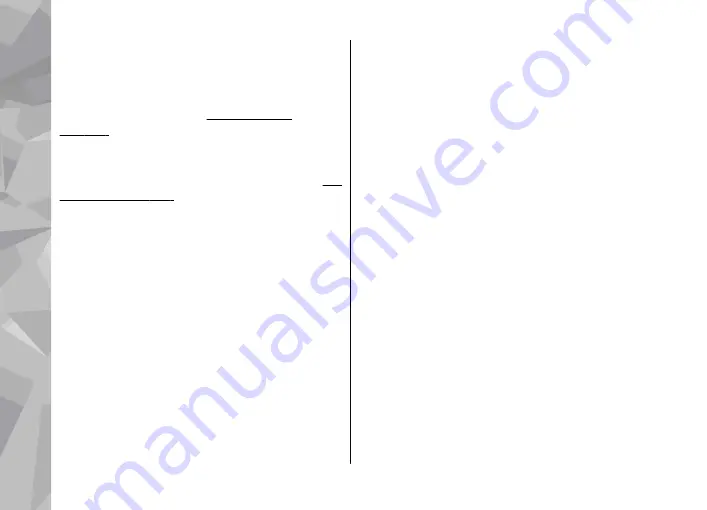
while it is viewed on the TV, zooming in is not
available.
When you open a highlighted video clip, Video
centre starts playing the video clip on the device
display and the TV screen.
You can view images as a slide show on TV. All items
in an album or marked images are displayed on the
TV in full-screen while the selected music plays.
The quality of the TV image may vary due to
different resolution of the devices.
Wireless radio signals, such as incoming calls, may
cause interference in the TV image.
Edit images
Image editor
To edit the pictures after taking them or the ones
already saved in Photos, select
Options
>
Edit
. The
image editor opens.
To open a grid where you can select different edit
options indicated by small icons, select
Options
>
Apply effect
. You can crop and rotate the image;
adjust the brightness, colour, contrast, and
resolution; and add effects, text, clip art, or a frame
to the picture.
Crop image
To crop an image, select
Options
>
Apply
effect
>
Crop
, and a predefined aspect ratio from
the list. To crop the image size manually, select
Manual
.
If you select
Manual
, a cross appears in the upper
left corner of the image. Use the scroll key to select
the area to crop, and select
Set
. Another cross
appears in the lower right corner. Again select the
area to be cropped. To adjust the first selected area,
select
Back
. The selected areas form a rectangle
that forms the cropped image.
If you select a predefined aspect ratio, select the
upper left corner of the area to be cropped. To resize
the highlighted area, use the scroll key. To freeze
the selected area, press the scroll key. To move the
area within the picture, use the scroll key. To select
the area to be cropped, press the scroll key.
Reduce red-eye
To reduce red-eye in an image, select
Options
>
Apply effect
>
Red eye reduction
.
Photos
104
Ph
ot
os






























