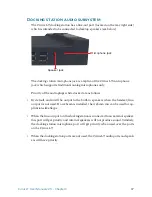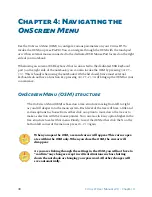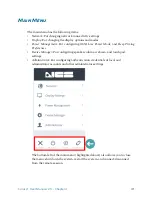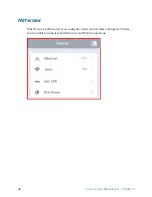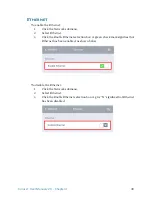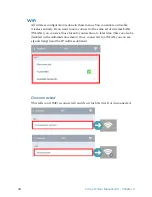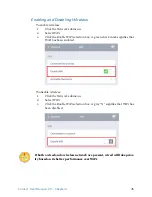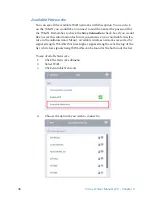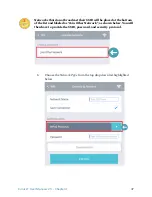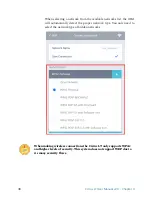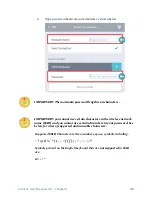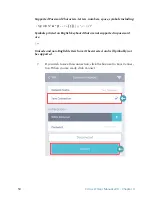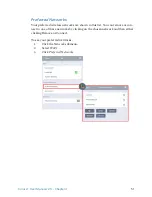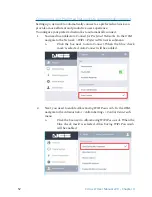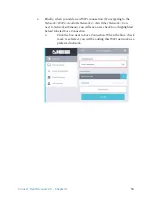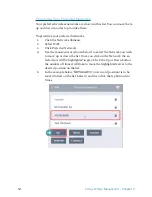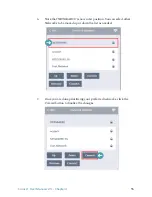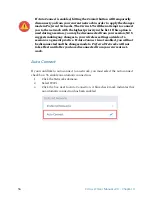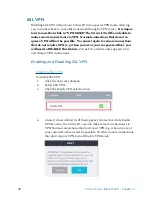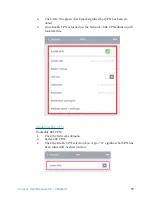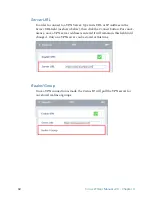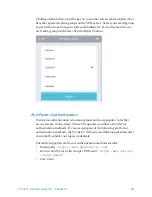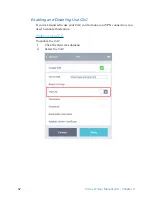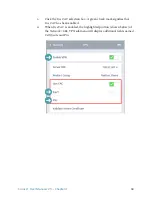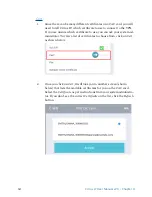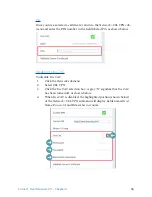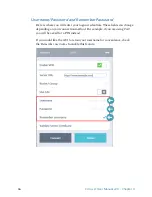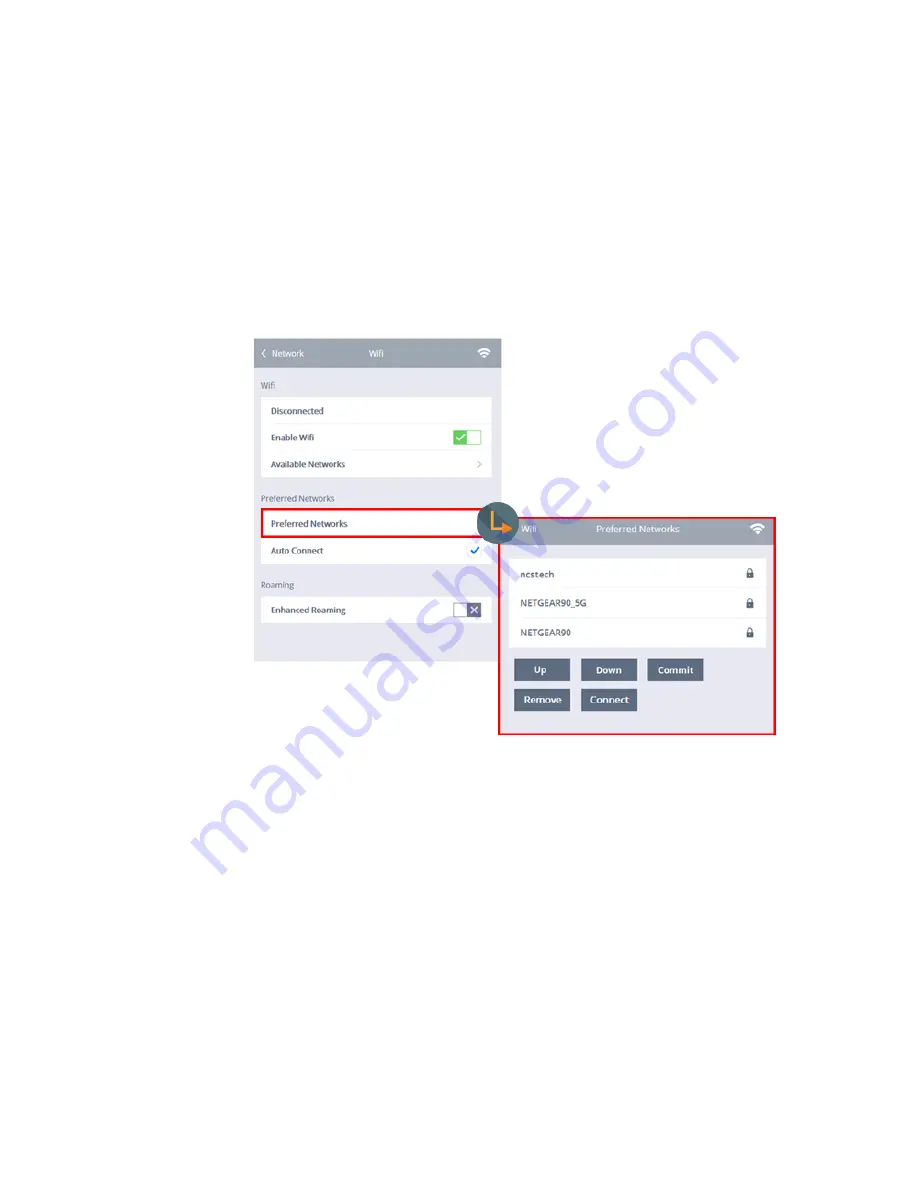
51
Cirrus LT User Manual v2.3 - Chapter 4
Preferred Networks
Your preferred wireless networks are shown in this list. You can remove or con-
nect to one of these networks by clicking on the chosen network and then either
clicking Remove or Connect.
To see your preferred networks:
1.
Click the
Network
submenu.
2.
Select
WiFi
.
3.
Click
Preferred Networks
.