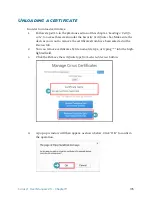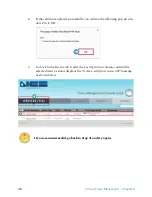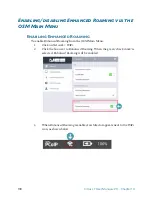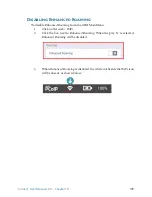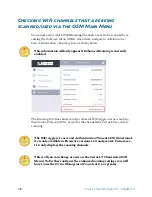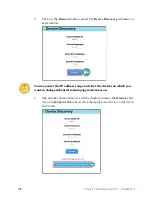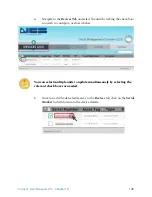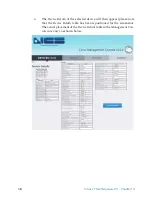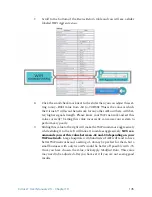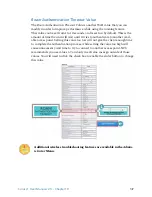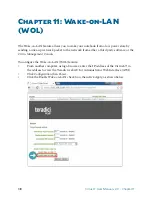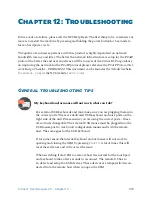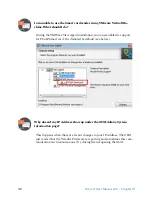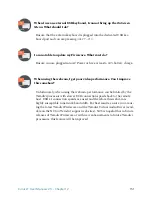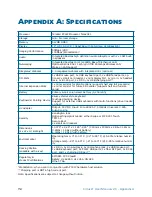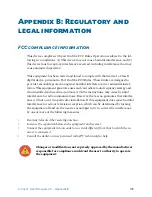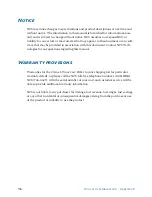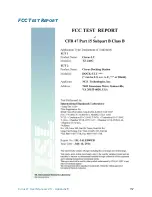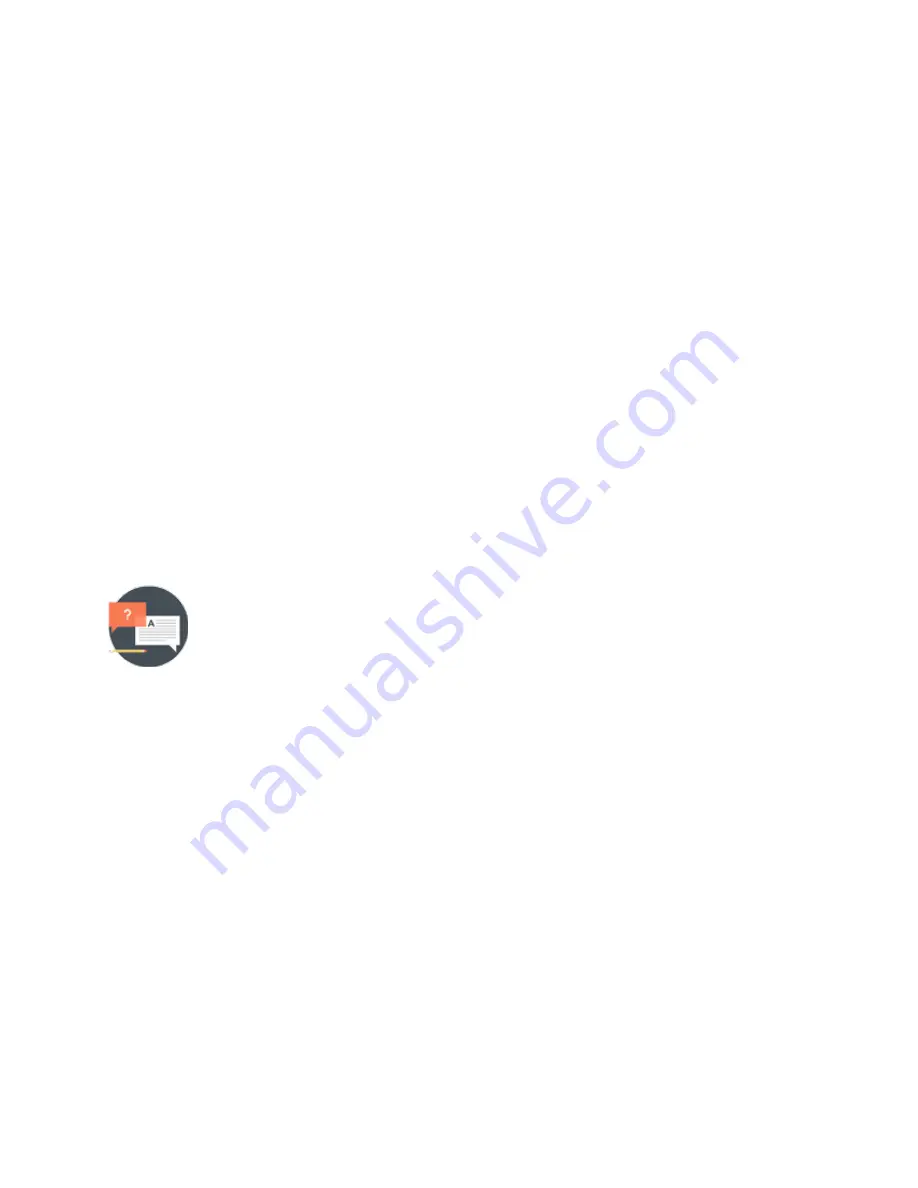
149
Cirrus LT User Manual v2.3 - Chapter 12
Chapter 12: Troubleshooting
In the event of a failure, please call the NCS Help Desk. The first thing to try to remedy any
issue is to restart the machine by pressing and holding the power button for 5 seconds to
force a hard power cycle.
The quality of end user experience with this product is highly dependent on network
bandwidth, latency and jitter. The better the network infrastructure is setup for the PCoIP
protocol the better the end user experience will be to users of the Cirrus LT. For guidance
on improving the network for the PCoIP protocol please reference the
PCoIP Protocol Net-
work Design Checklist – TER1105004
. This document can be found at the Teradici website
(
teradici.com
) or the NCS website (
ncst.com
).
General troubleshooting tips
My keyboard and/or mouse will not work, what can I do?
For external USB keyboards and mice make sure you are plugging them into
the correct ports. There are dedicated USB keyboard and mice ports on the
right side of the unit. Please ensure you are using the correct ports – these
are not interchangeable. The external USB mouse must be plugged into the
USB mouse port to work in all configuration menus and with the remote
host. The same goes for the USB keyboard.
If for some reason the internal keyboard and/or mouse will not work try
opening and closing the
OSM
by pressing
Fn-F10
. A lot of times this will
reset these devices and will correct the issue.
When switching from
OSM
to a remote host it is normal for the touchpad
and keyboard to take a few seconds to reconnect. The remote OS has to
re-detect and setup the USB devices. These devices are temporarily discon-
nected from the remote host when you open the
OSM
.