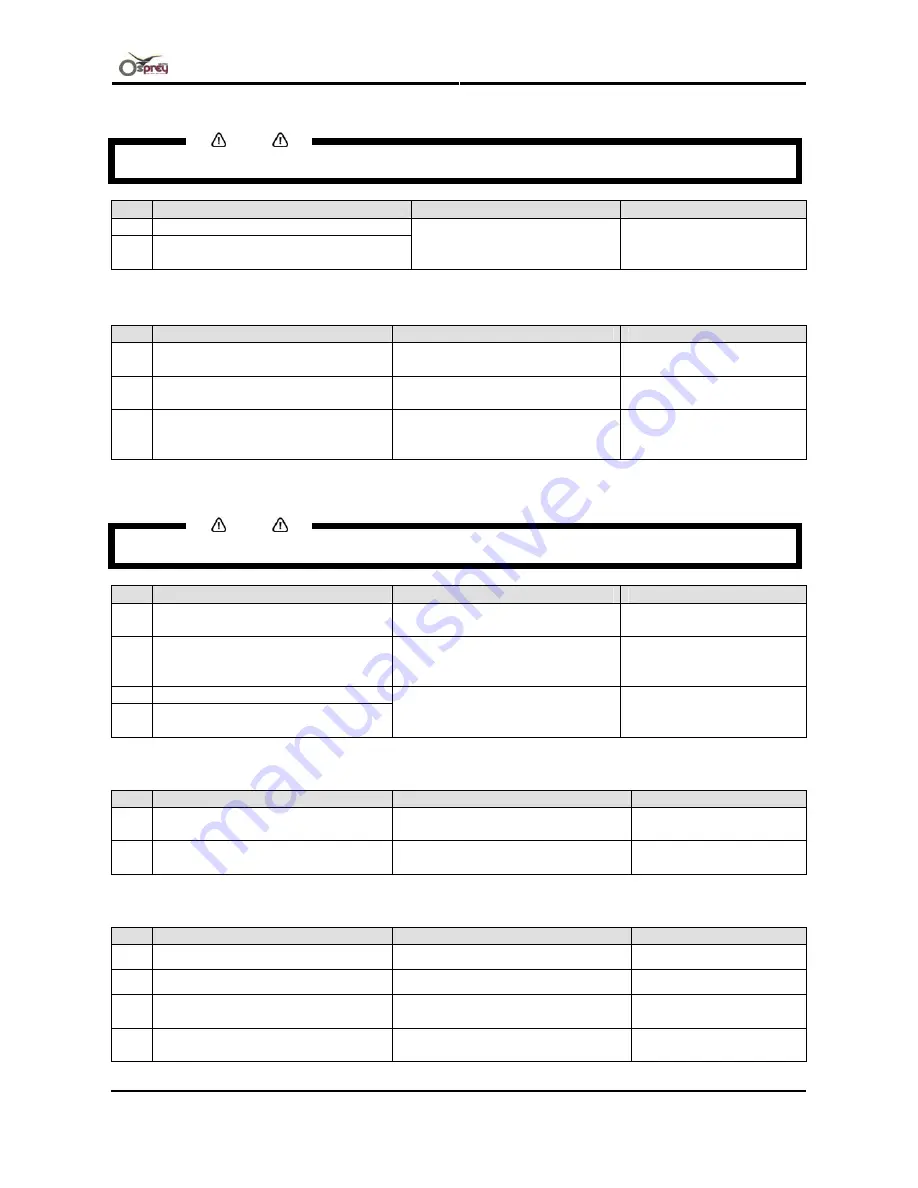
User’s Guide – Osprey 75/102/130
Chapter 7: Troubleshooting
164
AP-75102, Rev. 2.0, 28/11/2007
(5) Printouts are partially blurred or missing.
Notes
•
When using a media other than those recommended, a proper printing quality may not be gained.
No.
Possible cause
Solutions
References
1
The media is damp.
2
You used folded, creased, or curled
media.
Replace with new media.
“Replacing roll media”
(6) Printing position is not correct (some position is not printed.)
No.
Possible cause
Solutions
References
1
The loading position of the media is
not correct.
Load the media correctly.
“Loading roll media”
2
Has the mirror been set?
Disable the setting for the mirror,
or make the setting again.
“Menu setup on the
operation panel”
3
You set the origin or starting
position.
Switch OFF the origin or starting
position setting, or make the
setting again.
“Setup on the operation
panel”
(7) Media jams occur frequently.
Notes
•
A proper media feed cannot be guaranteed for media that are not in the recommendation.
No.
Possible cause
Solutions
References
1
Is the recommended media being
used?
Use a recommended media.
“Media type”
2
You used the printer in an
environment other than that
specified.
Use the printer in the specified
environment.
“Cautions on handling
media”
3
You used old media.
4
You used folded, creased, or curled
media.
Replace with new media.
“Replacing roll media”
(8) Roll media cannot be cut correctly.
No.
Possible cause
Solutions
References
1
The edge of the cutting blade is not
sharp.
Replace the cutting blade.
–
2
The roll media has static electricity.
Remove the static electricity on the
roll media.
–
(9) You cannot perform initial ink charging.
No.
Possible cause
Solutions
References
1
Is the front cover open?
Close the front cover.
“Media handling”
2
Is the pressure roller raised?
Lower the pressure roller.
“Media handling”
3
Is the maintenance cover open?
Close the maintenance cover.
“Switching the power
ON/OFF”
4
Are all main tanks filled with ink?
Fill all ink tanks with ink.
“Filling the ink - jet wash
fluid”



























